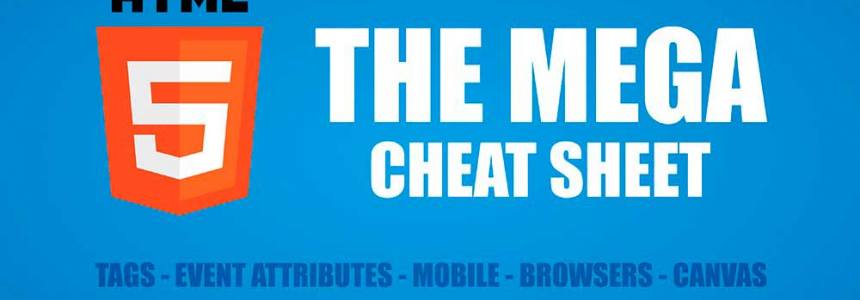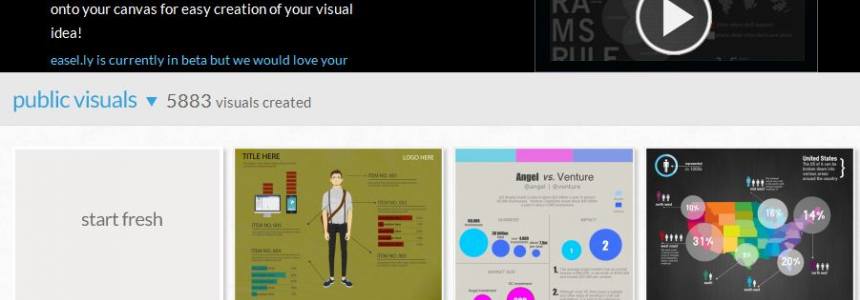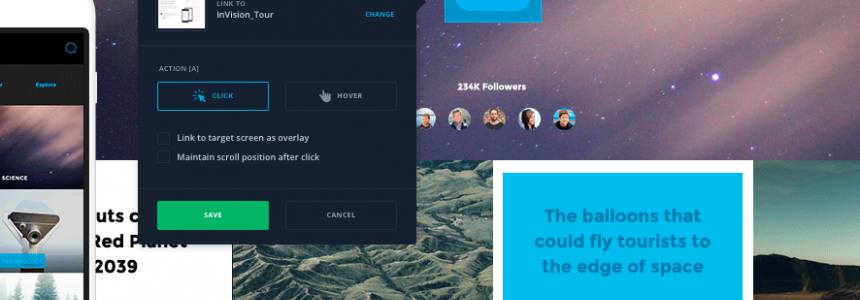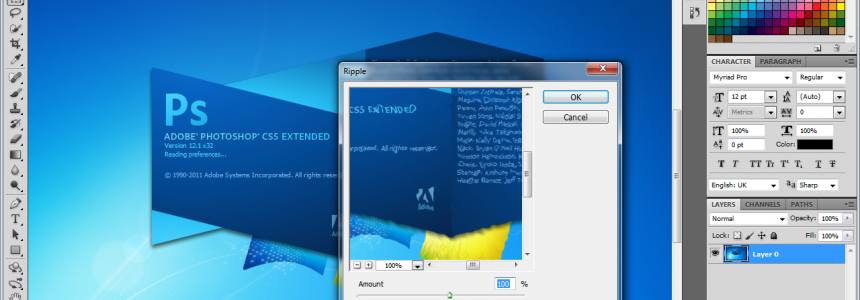GIMP (GNU Image Manipulation Program) is a powerful open-source image editing software that provides a wide range of features and tools. While GIMP initially lacked native support for WebP format, the latest versions have integrated WebP support, making it easier than ever to save and edit photos in this efficient image format. This article will guide you through the process of working with WebP images in GIMP, enabling you to take advantage of WebP's superior compression and image quality.
I. Saving Images in WebP Format
The latest versions of GIMP, starting from 2.10.18, come with built-in WebP support, eliminating the need for a separate plugin. Here's how you can save images in WebP format using GIMP:
1. Open the image you want to save as WebP in GIMP.
2. Click on the "File" menu and select "Export As."
3. In the "Export Image" dialog box, navigate to the folder where you want to save the WebP file.
4. Enter a filename for your WebP image, making sure to include the ".webp" extension.
5. Adjust the desired export options, such as quality level, metadata preservation, and compression settings.
6. Click the "Export" button to save the image in WebP format.
II. Editing WebP Images in GIMP
GIMP offers a plethora of editing tools and features that you can use to enhance and modify your WebP images. Here are some common editing tasks you can perform:1. Opening a WebP Image:
- Launch GIMP and open the program.
- Click on the "File" menu and select "Open."
- Navigate to the location of your WebP image and select it to open in GIMP.
2. Basic Editing:
- GIMP provides various tools for basic editing, such as cropping, resizing, rotating, and flipping. These tools can be applied to WebP images just like any other supported format.
3. Adjusting Colors and Levels:
- GIMP offers powerful tools like Levels, Curves, and Color Balance for precise color adjustments. These tools can be used to modify the color balance, brightness, contrast, and saturation of your WebP images.
4. Layers and Masks:
- GIMP supports layers and masks, allowing you to apply advanced editing techniques. You can add or remove layers, adjust their opacity, and utilize masks for selective editing on your WebP images.
5. Filters and Effects:
- GIMP provides a wide range of filters and effects that can be applied to your WebP images. Experiment with options like blur, sharpen, artistic effects, and more to achieve the desired visual impact.
6. Adding Text and Graphic Elements:
- GIMP allows you to overlay text and create shapes on your WebP images. Utilize the text tool and shape tools to add captions, logos, or other graphical elements to enhance your visuals.
7. Saving Edited WebP Images:
- Once you have made the desired edits to your WebP image, simply click on the "File" menu and select "Export" or "Export As."
- In the export dialog, choose the WebP format and configure the desired export options.
- Provide a filename for the edited WebP image and click the "Export" button to save it.
Conclusion :
With the integration of WebP support in the latest versions of GIMP, saving and editing photos in WebP format has become a seamless process. GIMP, known for its extensive features and tools, now allows users to leverage the benefits of WebP's superior compression and image quality while enjoying the flexibility of powerful image editing.
Saving images in WebP format is a straightforward process in GIMP, requiring no additional plugins. With just a few clicks, you can export your images as WebP, optimizing file sizes without compromising visual fidelity. Additionally, GIMP's extensive editing capabilities enable you to enhance and modify WebP images using a range of tools, from basic adjustments to advanced techniques like layers and masks.
By combining GIMP's editing prowess with WebP's efficiency, you can create visually compelling images that are optimized for web usage. With the ability to save and edit photos in WebP format directly within GIMP, you can streamline your workflow and achieve stunning results.
Embrace the power of GIMP and its built-in WebP support, unlocking a world of possibilities for your image editing needs.

Silvia Mazzetta
Web Developer, Blogger, Creative Thinker, Social media enthusiast, Italian expat in Spain, mom of little 9 years old geek, founder of @manoweb. A strong conceptual and creative thinker who has a keen interest in all things relate to the Internet. A technically savvy web developer, who has multiple years of website design expertise behind her. She turns conceptual ideas into highly creative visual digital products.
Related Posts
Alternative tools for graphic design
There are many people today who only use the following for design purposes Canva as it is a really popular software and website and there is no denying that it…
Graphic design and its impact on Web Development
In today's article we will explain the concept of graphic design, its fundamentals and what it brings into web development. Graphic design is applied to everything visual, believe or not,…
How to Pick the Best Macbook for Graphic Design Work
Graphic designers tend to do the majority of their work using a graphics tablet. However, a computer is still something you need. The idea is that you are bound to…
The Best Free Alternatives to Adobe Lightroom
Adobe applications are very important to people or professionals in video, image, and audio editing. Adobe Lightroom is a photography program developed for mobile phones, Mac OS and Windows, especially…
How IGTV works [Infographic]
Last month, Instagram launched IGTV, a new feature for episodic video content. What do you think about IGTV channel? Are you thinking about starting your own IGTV channel? If you are looking into…
GIMP 2.10 released: Features 32-bit support, new UI and A Ton Of Improvements
It's been over a half-decade since the GIMP 2.8 stable debut and today marks the long-awaited release of GIMP 2.10, its first major update in six years. And among other…
Free Christmas 2017 Resources for Designers
Christmas is coming! We all know that designers will be starting to plan the design of new templates, cards, banners invitations, wallpapers and everything else in between that is Xmas…
HTML5 CheatSheet
HTML5 Cheat Sheet Cheat Sheet via Make a Website Hub DOWNLOAD A4 PDF OF THIS HTML 5 MEGA CHEAT SHEET HERE!
Best tools for creating infographics
Creating infographics using online tools has never been easier. In the last few years some tools have emerged that allow anyone to create great visual content. Whether you are working on a…
6 Free Film Effect Photoshop Actions
Film and graphic lovers rejoice! Today we give us this little pack film effect Photoshop actions! Photoshop actions allow designers to automate common sequences for increased efficiency. If you do much…
5 Photoshop Tools To Make Life Easier
Add more power to your Photoshop creations! CSS Hat CSS Hat is a Photoshop Plugin that lets you easily translate layer styles into CSS. Just select any layer and the code will…
How to Create simple 3D Models in Photoshop CS6
The video tutorial above, will explain how to create a 3D postcard, how to wrap artwork around basic shapes such as cubes and soda cans, and how to create a…



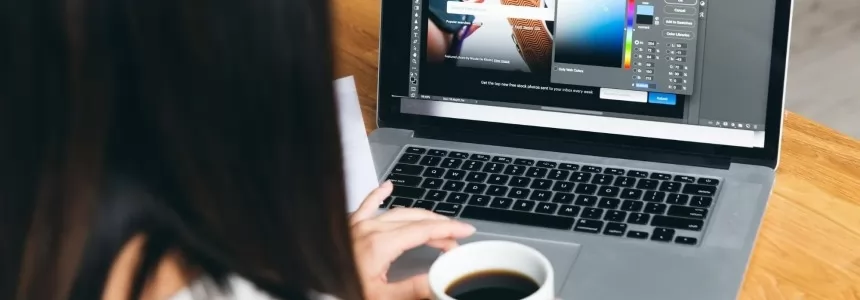
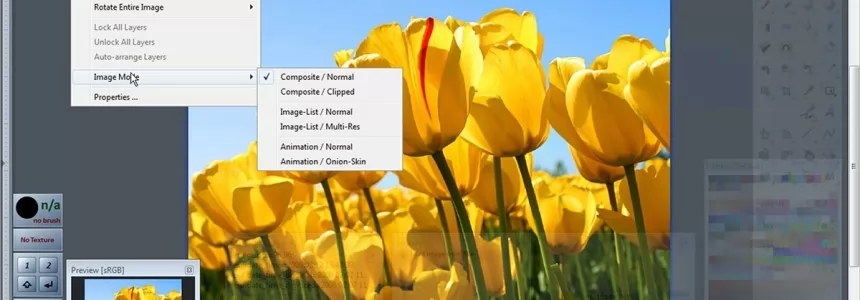
![How IGTV works [Infographic]](https://media.ma-no.org/img/860-300/admin-a-quick-guide-igtv-768x6502.jpg)