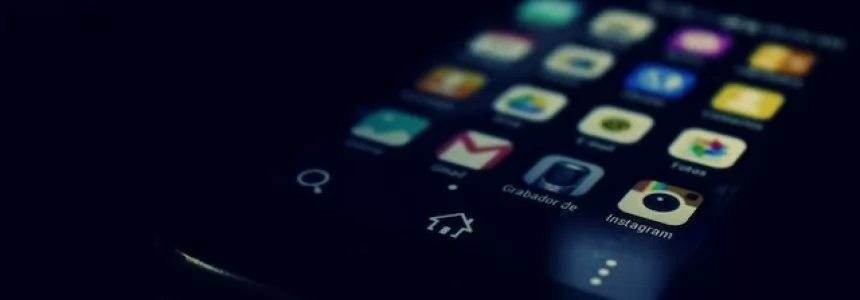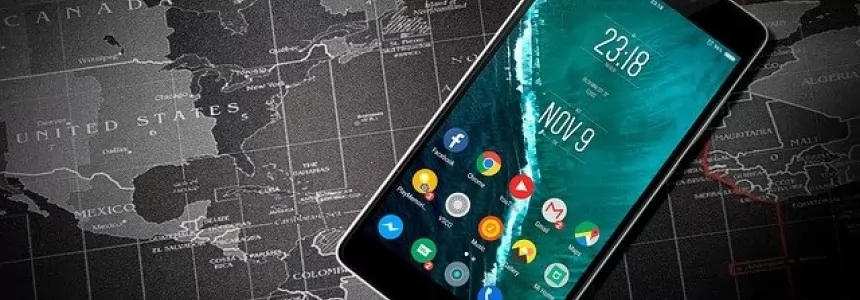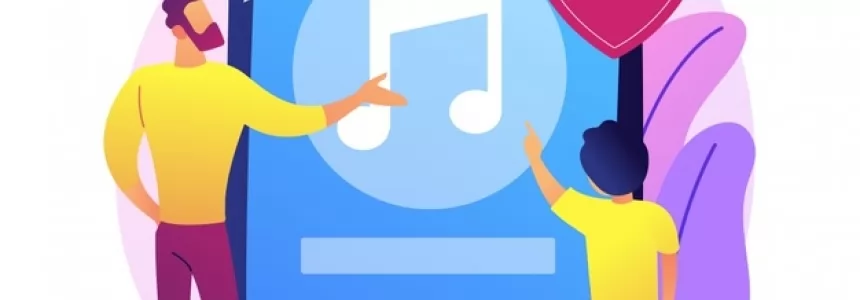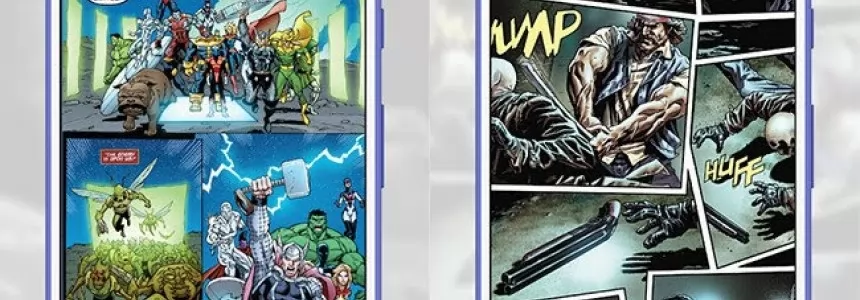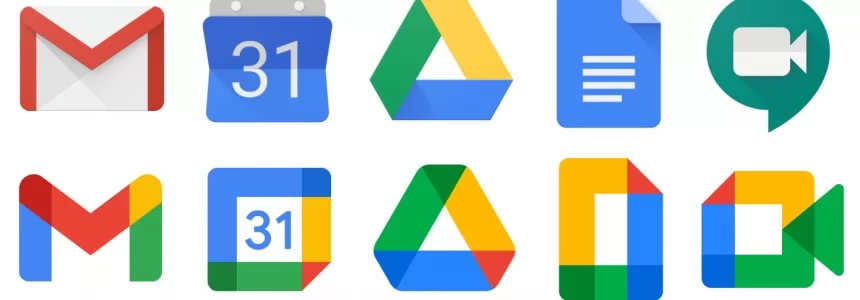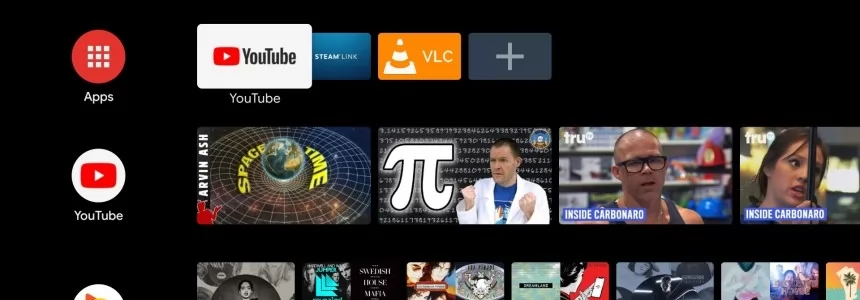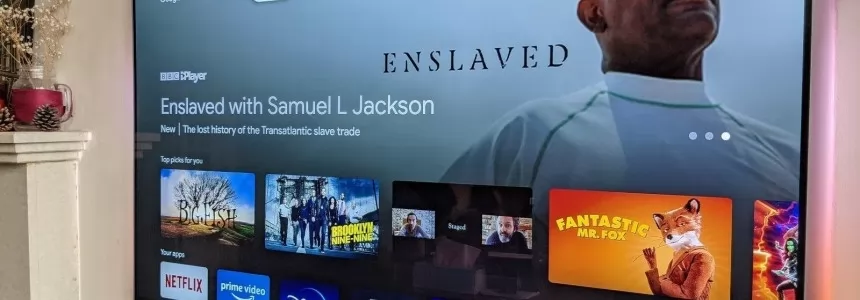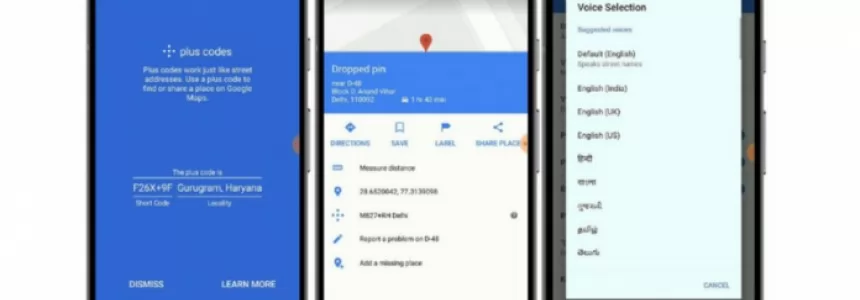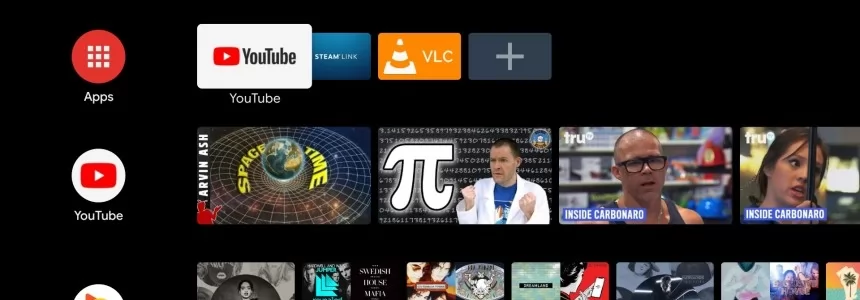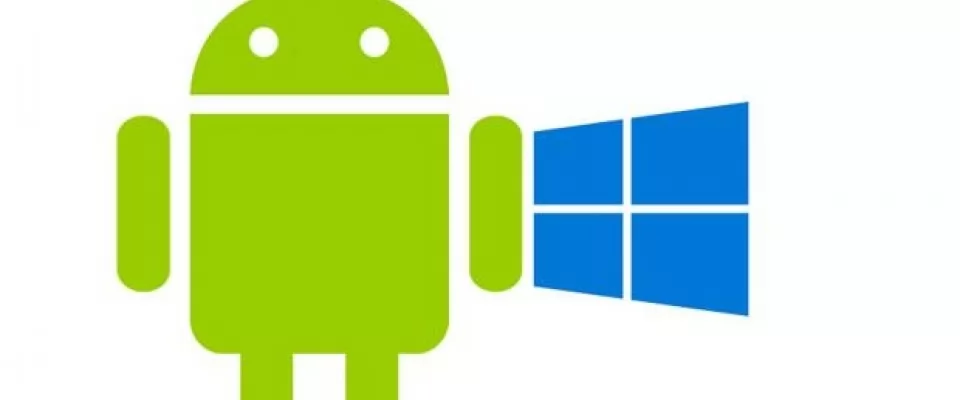
Forget about having to constantly pick up your phone to see notifications or answer messages, Your Phone in Windows 10 is what you need and here we tell you how to use it.
Apple users can't stop remarking how well their iPhone, iPad and Mac work together. And for a long time, the truth is that it has been difficult to tell them anything. However, Microsoft's Your Phone application in Windows 10 is rapidly catching up and is somehow overtaking Apple in that respect.
Google has tried to fill the gap with Messages for Web, giving Android owners the ability to send and receive text messages from any computer. But that's as far as the service goes.
If you want to see notifications, make phone calls or even view your phone's photo reel from your computer, you will need to use a Microsoft application called Your Phone. The update to this application was first announced at the Samsung Unpacked event on August 5th and then Microsoft started to roll it out to the public last week, it allows you to attach your favorite Android apps to your Windows 10 computer's taskbar or Start menu for quick and easy access. The apps will open in separate windows from your Your Phone app, allowing you to use them in the same way you would on your phone.
Next, I'll guide you through the setup and explain what each tab of the app allows you to do. If you use a new Samsung Galaxy phone, such as the Note 20 Ultra, you can even run Android applications on your computer - it's a wonder.
Overall, this application works quite well and I've been using it for the past week. After this trial period, one thing is clear: the Google Messages option is good, but it has nothing to do with the full package that Microsoft has incorporated into Windows 10.
Currently, the feature started being limited for Samsung phones, but we know that you can also use the app on the Microsoft Surface Duo since September 10th, when it was released. After that it will be available on many other phones. Here you can see the full list of supported phones on Microsoft's support site.
Setting up the Your Phone app on your PC and Android device
Open the Your Phone application on your PC and sign in with your Microsoft account.
Your Android phone should have Android 7.0 or later, and if your phone was made in recent years, it should be ready. You can check the version of Android that your device is running in the Settings application, usually under System or About Your Phone.
Open the browser on your Android phone and go to www.aka.ms/yourpc. Your phone will take you to the Your Phone application in the Play Store or, if you have a compatible Samsung Galaxy phone, it will take you to the Windows app link in the Play Store.
Download and install the application, then log in with the same Microsoft account linked to your Windows 10 computer.
Follow the instructions in the Your Phone application on the computer and on your phone. There will be a number of permissions that you will need to approve, ranging from access to notifications to granting access to Your Phone so it can access your text messages and phone calls.
Once the application is installed, you are logged in and all permissions are approved, you are ready to take full control of your phone from your computer.
Sort your Android notifications
Instead of picking up your phone to see if you have new notifications, use the Notifications tab to sort the alerts on your phone. The first time you open the tab, you will need to make additional settings, but following the instructions on your computer and phone, it is very easy.
You can control the notifications of applications that may appear on the computer and which will remain on the phone in the Application Settings panel on your computer.
Keep your text conversations
My favorite feature, by far, is using Your Phone to send and receive text messages on the computer. It works similar to Google's Messages for Web, but instead of having to use a website, you access your messages directly in the application.
You will receive notifications of new messages with a text field for quick replies, and you have the option to send GIF files, photos and videos, either from your phone or computer.
You can even view the photos someone sends you; to view videos, however, you will need to use your phone.
The best part? It doesn't matter which text messaging application you use on your Android phone. Google Messages for Web requires you to use that specific application, but with Your Phone you can use any one.
So far, I have encountered two possible drawbacks. If you use Google's Messages app, archived conversations will still appear in the Your Phone app as an active conversation. And the phone and PC can be momentarily out of sync, which will cause the messages not to appear on the computer. However, clicking the Refresh button at the top of the screen usually fixes the problem.
Use your photos and screenshots
Select the Photos tab to view the photos and screenshots stored on your phone. You can drag and drop anything from this tab to your computer desktop or open it in another application from your computer.
Your phone limits what it displays to the last 2,000 items, but that should be more than enough in most cases. If you recently took a photo or screenshot and it doesn't show up, you should click the Refresh button at the top of the window.
Make and receive calls
Instead of picking up the phone to make or answer a call, use your PC. Before you can make or receive calls, click on the phone tab in the Your Phone app on your computer and follow the prompts. You will need to have Bluetooth enabled on both your phone and computer for phone calls to work.
Once you have made the additional settings, incoming calls will be displayed as notifications on the computer. Similarly, you can make a call by dialing a number or choosing from your contacts on the phone tab.
How to run Android apps on Windows 10
In theory the biggest advantage of Your Phone is that you can use the applications installed on your phone directly on the computer, so if you want to watch Tik Tok or control the lights in your smart home, you can do so. To open the Android apps on your desktop, do the following:
- Click on the Apps shortcut in the menu on the left. You'll see a list of all the apps on your phone.
- Click on the app you want in the list, and it will open in a separate window on your PC. Note that not all apps will work with your mouse or keyboard, but many will.
Here are a couple more tips for interacting with mobile apps from your desktop with your mouse and keyboard, according to Microsoft:
- A single click behaves in the same way as a single touch
- Right click from anywhere on your phone screen will help you navigate to the previous page
- Clicking and holding will behave in the same way as a long touch
- Click, hold and drag allows you to select content
- Mouse scrolling allows you to move between pages vertically or horizontally

Silvia Mazzetta
Web Developer, Blogger, Creative Thinker, Social media enthusiast, Italian expat in Spain, mom of little 9 years old geek, founder of @manoweb. A strong conceptual and creative thinker who has a keen interest in all things relate to the Internet. A technically savvy web developer, who has multiple years of website design expertise behind her. She turns conceptual ideas into highly creative visual digital products.
Related Posts
Android Hidden Codes: unveiling custom dialer codes and their functionality
In the world of Android smartphones, there exist numerous hidden codes that can unlock a treasure trove of functionalities and features. These codes, known as custom dialer codes, provide access…
Advanced Android tutorial: discover all your phone's secrets
It is highly probable that you are not taking advantage of even half of the potential that your Android device has to offer. These small pocket computers, which we call…
How to set up your Android phone: learn how to get your new phone up and running
If you've just bought a great new Android phone, you'll want to start using it as soon as possible. You'll see that it's not hard to get the initial set-up and…
Parental controls on Android: how to make mobiles and tablets child-friendly
Despite all the good things about them, mobile devices can expose your children to content that they're better off not seeing. The good news is that your Android phone or…
Read comics online: best websites and apps to download and read digital comics
Comic book lovers (like us), today we're going to give you a special tribute: a small collection of websites and applications to download and read digital comics, both on your…
Google everywhere: anatomy of a massive giant
The alarm clock is going off. A hand floats over the bedside table groping for the source of the sound: probably a cell phone and maybe one of the more than…
The BleedingTooth vulnerability and other Bluetooth security risks
Have you ever heard of BleedingTooth? And we do not mean the really disturbing looking mushroom which goes by this name and is totally real (we double checked) but one of…
The best tricks and features to master your Android Smart TV
We bring you a collection of the best tricks to squeeze Android TV, the Google operating system designed for televisions. You can find it on smart televisions of some brands,…
What's the Difference between Google TV and Android TV?
At the end of September, Google launched the renewal of its classic dongle. The new Google Chromecast didn't arrive alone, but added two very important innovations compared to the devices…
How to prevent your neighbor from hacking your Chromecast
Google Chromecast was born as a device to add Smart TV features to those that were not yet Smart TV, and with WiFi connectivity as one of the key features…
How to share your location using Plus codes on Google Maps for Android
Do you know what plus codes or plus codes on Google Maps are and what they are for? We tell you how they work and how to get them from anywhere. You…
How to setup an Android TV with androidtv.com/setup or the Google application
Android TVs and players are a good investment if you want to have all the entertainment at your fingertips. However, they require an installation that, although simple, has several ways…