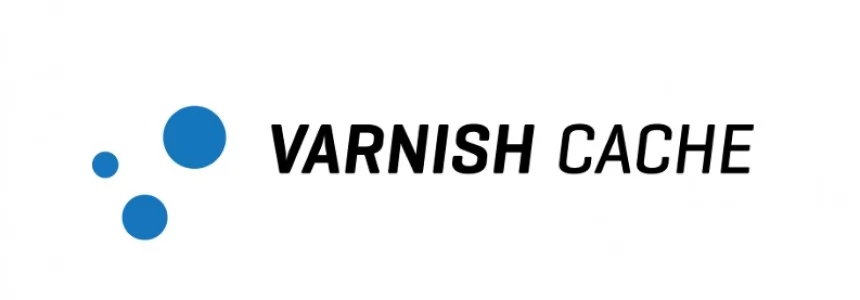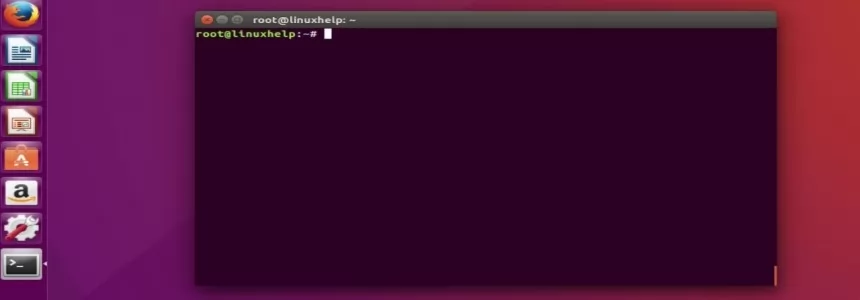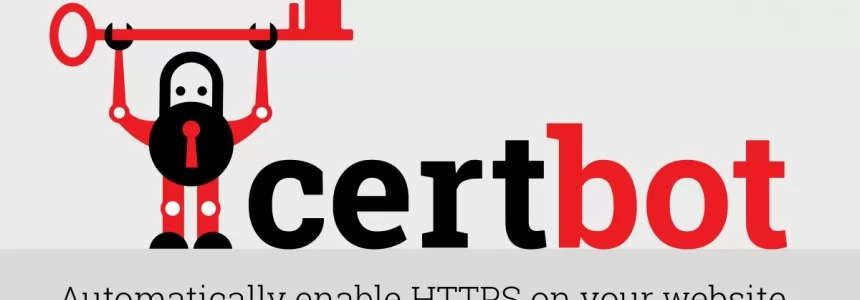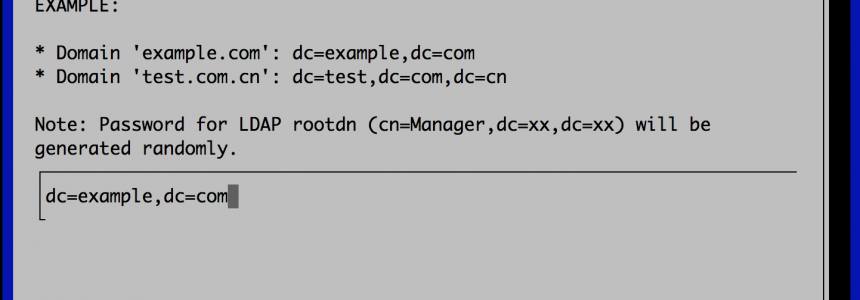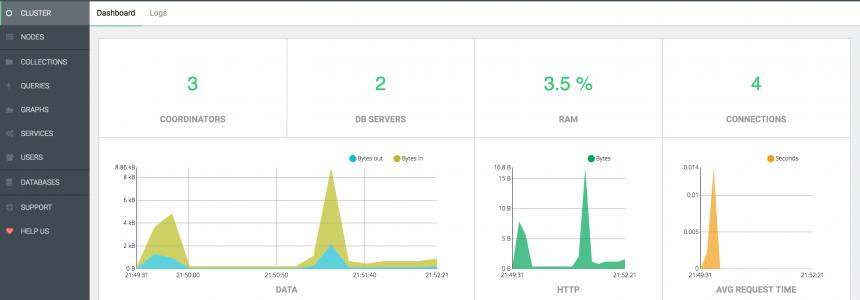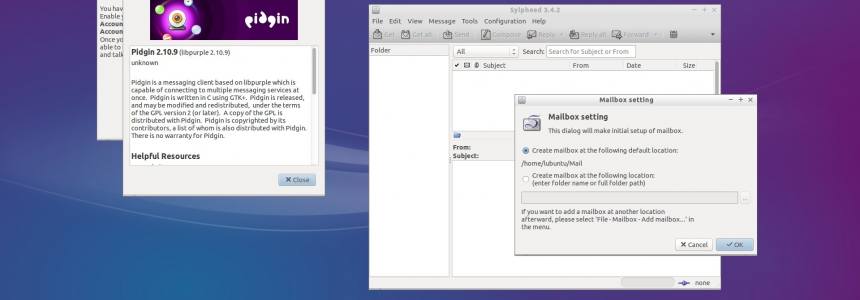Sometimes our ubuntu drivers don't work so well as we espect with our screens, most of the time we get a low resolution in our screens and cannot change it via GUI, fortunately using xrandr we can easily configure our screens to force them to a better resolution.
First of all, get the screens active in your pc:
$ xrandr Screen 0: minimum 320 x 200, current 3520 x 1200, maximum 32767 x 32767 LVDS1 connected 1600x900+1920+0 (normal left inverted right x axis y axis) 310mm x 174mm 1600x900 60.0*+ 1440x900 59.9 1360x768 59.8 60.0 1152x864 60.0 1024x768 60.0 800x600 60.3 56.2 640x480 59.9 HDMI1 disconnected (normal left inverted right x axis y axis) VGA-0 connected primary 1280x1024+0+0 (normal left inverted right x axis y axis) 518mm x 324mm 1280x1024 75.0 60.0 1152x864 75.0 1280x720 60.0 50.0 59.9 1024x768 75.1 60.0 800x600 75.0 60.3 720x576 50.0 720x480 60.0 59.9 640x480 75.0 60.0 59.9 720x400 70.1 HDMI2 disconnected (normal left inverted right x axis y axis) HDMI3 disconnected (normal left inverted right x axis y axis) DP2 disconnected (normal left inverted right x axis y axis) DP3 disconnected (normal left inverted right x axis y axis) VIRTUAL1 disconnected (normal left inverted right x axis y axis)
Let's create a new resolution using cvt
$ cvt 1368 768 60 1368x768 60.89 Hz (CVT 1.44M9) hsync: 70.55 kHz; pclk: 151.25 MHz Modeline "1368x768_60.00" 85.25 1368 1440 1576 1784 768 771 781 798 -hsync +vsync
Now we Add a new mode to the existing list (newmode is the name and remaining portion is )
$ sudo xrandr --newmode "1368x768_60.00" 85.25 1368 1440 1576 1784 768 771 781 798 -hsync +vsync
What we do now it's to find the current display/s
$ xrandr | grep -e " connected [^(]" | sed -e "s/\([A-Z0-9]\+\) connected.*/\1/" VGA-0
Add new display mode where is the output from the previous command
$ sudo xrandr --addmode VGA-0 1368x768_60.00
This will add the new resolution to your existing list of supported resolutions. You can then choose the right option from the "display settings" or following command
$ xrandr --output VGA-0 --mode "1368x768_60.00"
To make this change permanent,
$ cat> ~/.xprofile sudo xrandr --newmode "1368x768_60.00" 85.25 1368 1440 1576 1784 768 771 781 798 -hsync +vsync sudo xrandr --addmode VGA-0 1368x768_60.00 xrandr --output VGA-0 --mode "1368x768_60.00"
edit the file /usr/sbin/lightdm-sessionand add the xrandr configuration after the # Load profile section
Here is how the part of that file looks now:
#!/bin/sh
#
# LightDM wrapper to run around X sessions.
echo "Running X session wrapper"
# Load profile
for file in "/etc/profile" "$HOME/.profile" "/etc/xprofile" "$HOME/.xprofile"; do
if [ -f "$file" ]; then
echo "Loading profile from $file";
. "$file"
fi
done
xrandr --newmode "1368x768_60.00" 85.25 1368 1440 1576 1784 768 771 781 798 -hsync +vsync
xrandr --addmode VGA-0 1368x768_60.00
xrandr --output VGA-0 --mode 1368x768_60.00
# Load resources
Take note that the Xrandr settings should be changed to match yours, so before check your screen/s with the initial command

Janeth Kent
Licenciada en Bellas Artes y programadora por pasión. Cuando tengo un rato retoco fotos, edito vídeos y diseño cosas. El resto del tiempo escribo en MA-NO WEB DESIGN AND DEVELOPMENT.
Related Posts
How To Use Varnish As A Highly Available Load Balancer On Ubuntu 20.04 With SSL
Load balancing with high availability can be tough to set up. Fortunately, Varnish HTTP Cache server provides a dead simple highly available load balancer that will also work as a…
Linux For Dummies: Permissions
In the previous articles I made a short introduction to the Unix world and in the following article I have dealt with the basic commands for the file system management. Today we are…
Linux for Dummies: Ubuntu Terminal
I introduced in the previous article, available here, the basic concepts concerning the Linux world. Today we are going to have a look to some basic operations that we can perform…
The Best RSS Readers for Ubuntu
Even if most of the tech experts actively claim that RSS (Rich Site Summary) is dead especially after Google Reader was discontinued 5 years ago but it isn’t yet as…
How to install Letsencrypt Certificates with Certbot in Ubuntu
In this article we will explain how to install, manage and configure the SSL Security certificate, Let's Encypt in NGINX server used as proxy. This certificate is free but does…
How to Set up a Fully Functional Mail Server on Ubuntu 16.04 with iRedMail
Setting up your own mail server from scratch on Linux is complex and tedious, until you meet iRedMail. This tutorial is going to show you how you can easily and…
GIMP 2.10 released: Features 32-bit support, new UI and A Ton Of Improvements
It's been over a half-decade since the GIMP 2.8 stable debut and today marks the long-awaited release of GIMP 2.10, its first major update in six years. And among other…
Setting Up SFTP on Ubuntu 16.04
I recently had a request to setup SFTP for a customer so they could manage a set of files in their environment through an FTP GUI. Being an avid user…
Install Java in Ubuntu 16.04
Java and the JVM (Java's virtual machine) are widely used and required for many kinds of software. This article will guide you through the process of installing and managing different…
ArangoDB, install and configure the popular Database in ubuntu 16.04
Introduction to ArangoDb, open source, NoSQL, multi-model database BigData seems to be getting stronger every day and more and more NoSQL databases are coming out to the market, all trying to position…
How to Choose a Laptop for Web Design and Development
Efficiency is important at work, no matter the type of job you do. The better the tools that you use, the more productive you are. So if you’re a web…
The Best Lightweight Linux Distributions For Older PC's
What do you do with your old computers? The one which once had good hardware configuration but now those are considered outdated. Why not revive your old computer with Linux?…