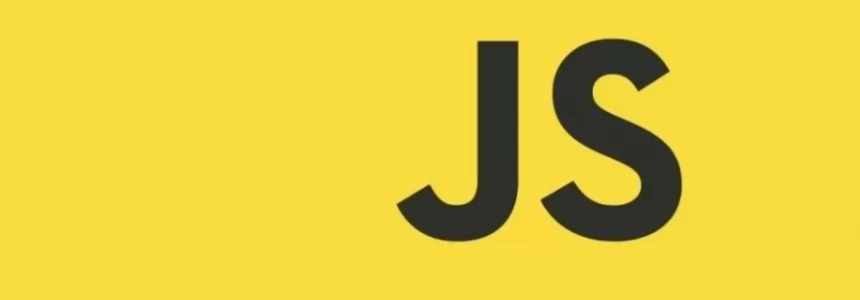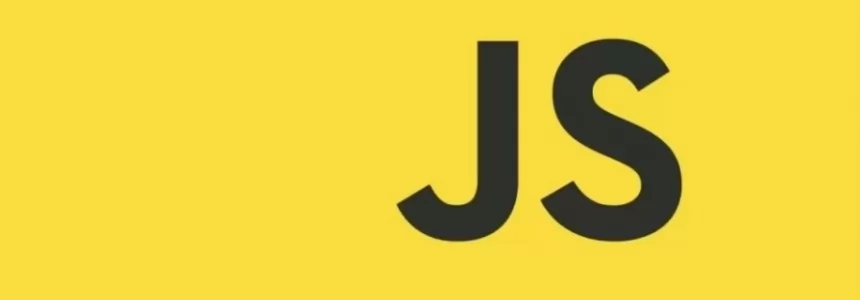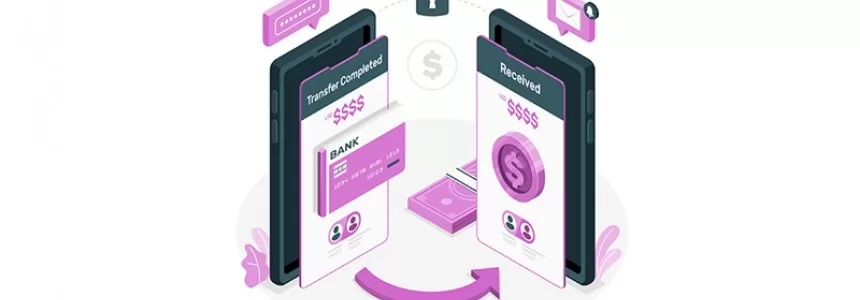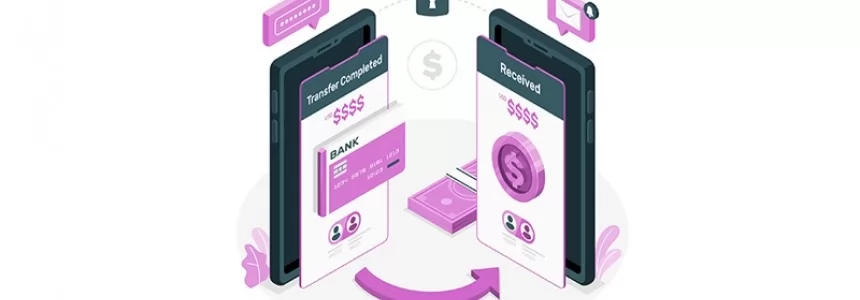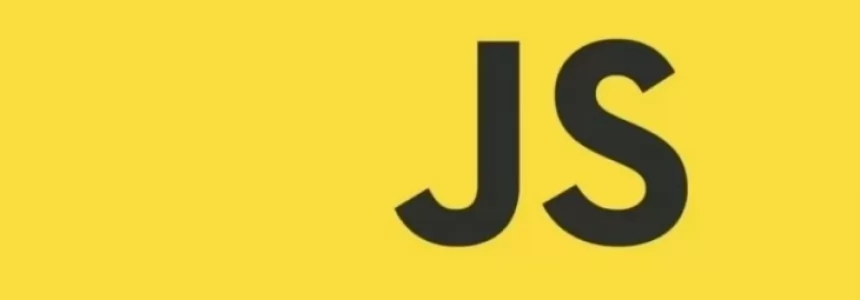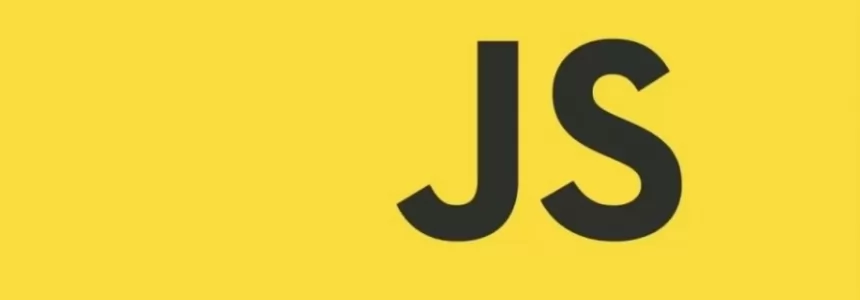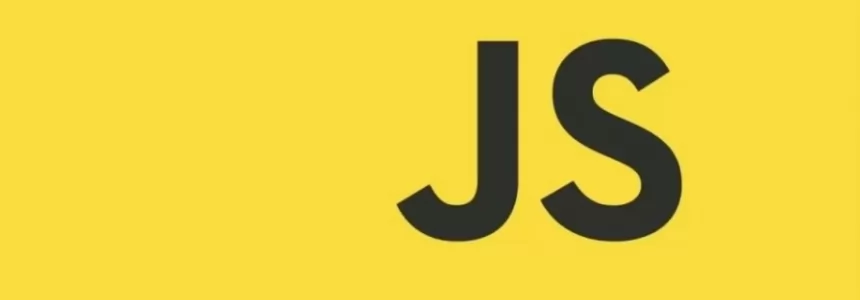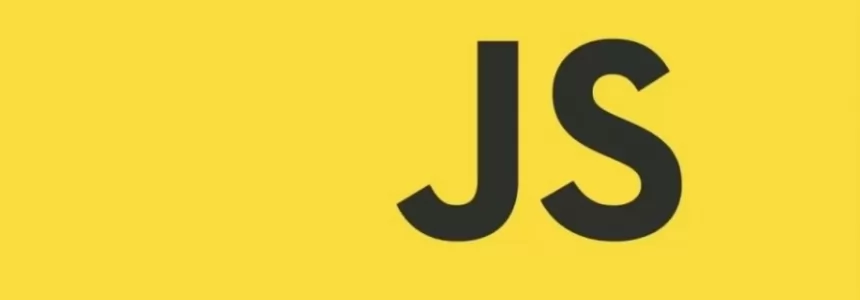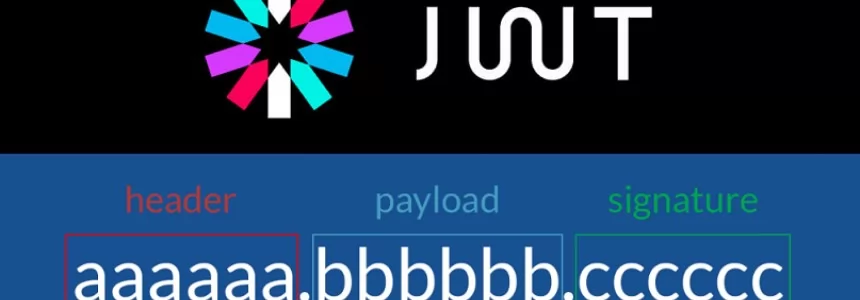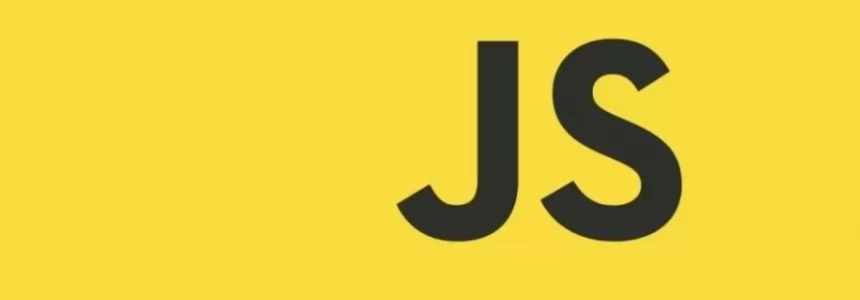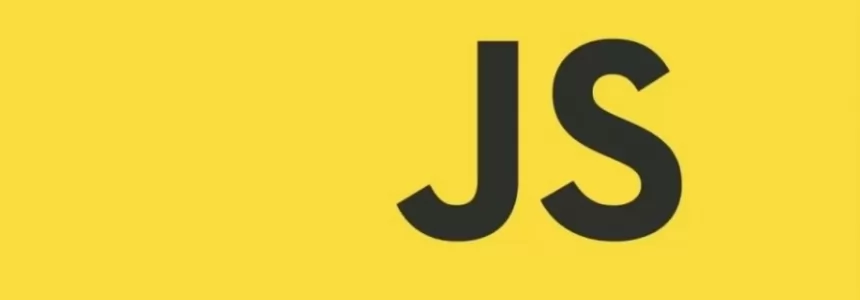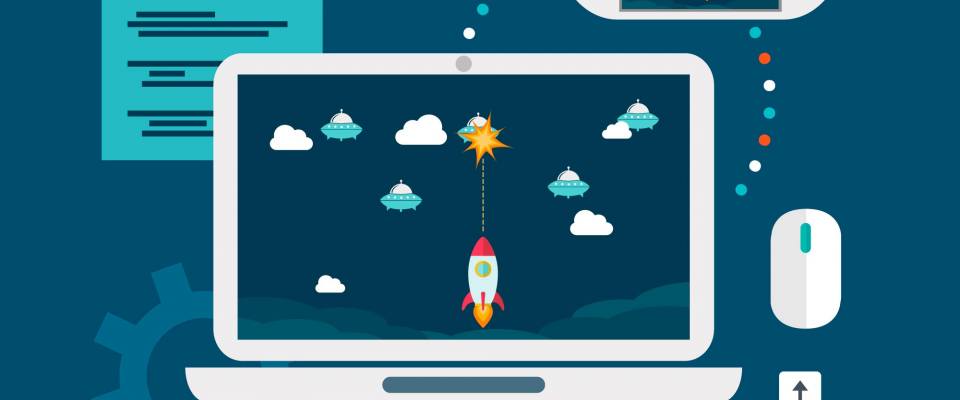
The ecosystem of JavaScript is pretty huge. But today we decided to try something new: a videogame.
It is usually good to have requirements in place to select the right tool for the job (or the most glittering tool for the job) before evaluating any technology choice.
Not surprisingly, JavaScript has a lot of libraries and game engines to choose from, HTML5 game engines and this Github Wiki offers some options.
After some research, in particular reading Reddit threads and looking at the websites of the most popular frameworks, we take these 5 game frameworks into account:
- Phaser A fast, fun and free open source HTML5 game framework, looks like it has many features, ooh Opal support.
- Pixi.js 2D webGL renderer with canvas fallback, its fast?!
- Create.js A suite of JavaScript libraries and tools designed for working with HTML5, not just games.
- Crafty.js A flexible framework for Javascript games, looks small maybe simple too.
- gameQuery Javascript game engine for jQuery, looks unmaintained and has a nice SteetFighter demo (unplayable) but hey, it’s jQuery.
We decided to write a tutorial about the game technology that we like to use, and so it's here. In this story, with PixiJS, a really simple and cool Javascript library, we'll start making a little shoot'em up game.
What we are going to do is make a spacecraft capable of moving and shooting, enemy waves and a beautiful animated background with moving clouds. The background will be focused on the first part (this story).
Are you ready?
Phase 1
Then let's start by setting up our project: well we've uploaded an already set code structure so we all work with the same base.
Download here the starter project
We'll need a local server to run the game: If you work with Windows or MAMP for macOS, I invite you to download WAMP, it's free and easy to use.
In index.html, we are importing the javascript files in the header:
<script src="../src/lib/pixi.min.js"></script> <script src="../src/main.js"></script>
For every file we make, we have to do the same. The initialization of Pixi (based on the WebGL rendering engine), follows:
var renderer = PIXI.autoDetectRenderer(window.innerWidth, window.innerHeight);
We're telling the game to cover the entire browser window for this tutorial, so if you try now you'll get a black background.
The main.js file is where the whole game begins. It's like a manager with the game's first-run function and the loop where we can tell the game what to do on each frame. When the game starts, what we want is a blue sky background, so let's update the init function:
function init()
{
renderer.backgroundColor = 0x22A7F0;
renderer.render(stage);
loop();
}
Pixi uses the hex color format, so you have to write your preceding 0x color code. Let's save your browser and see the final result!
Add a few more movements : clouds
Let's add some floating clouds.
First of all, in the src folder (which will create and move the clouds), let's add a new CloudManager class file:
class CloudManager
{
constructor()
{
}
update()
{
}
}
Don’t forget to add it in the index.html file as we did for main.js:
The constructor is the gateway where we can add the spawning function for our clouds. Basically, what we want is a a a method that can create a cloud every X seconds.
window.setInterval(function()
{
}
, 1000);
This code, inserted in the constructor, will call every 1000 milliseconds (= 1 second) what is inside the moustache brackets.
Now let's add cloud graphics to the assets folder, and because it's better we have two different images: (the clouds in our case are white with a transparent background, you can find it on https://www.freepik.com)
We have to load the images before the game starts, so add them in the Pixi.loader.add function:
PIXI.loader.add([ "assets/cloud_1.png", "assets/cloud_2.png" ]).load(init);
Okay, we can now display the clouds in the CloudManager setInterval method:
window.setInterval(function()
{
const sprite = (Math.random() > 0.5 ? "cloud_1" : "cloud_2");
this.cloud = new PIXI.Sprite(PIXI.loader.resources["assets/" + sprite + ".png"].texture);
this.cloud.anchor.set(0.5, 0.5);
this.cloud.position.set(renderer.width * 1.2, renderer.height * Math.random());
stage.addChild(this.cloud);
}
, 1000);
We practically did:
- First, we calculate a random number between 0 and 1, and either it is less than 0.5 so we store the first cloud/sprite in a constant or it is the second cloud/sprite.
- Then, with the image in the previous line, we create a new sprite object.
- This sprite's origin will be its top left corner, so we're setting its anchor point in the middle.
- We have to display the cloud beyond the right edge of the screen, so that it moves through the screen to the left: Renderer.width * 1.2 is the left edge + the width of the screen + 20% of its width. We can be sure we don't see it spawn. Renderer.height * Math.random) (is between 0 and the height of the window for the y position. The vertical position of the cloud will therefore be located between the top and bottom of the screen.
- Finally, we addChild this cloud to the stage.
Nothing should appear if you run this code now, and it's purposeful because they have to pop out of sight. So we have to try and move them. The update function is where it should be done. But we need to store the clouds in an array for iteration and positioning.
Let's make a new array in the constructor of CloudManager:
this.cloudsList = [];
And let's push the clouds inside after the stage.addChild function:
this.cloudsList.push(this.cloud);
And now....it works!
Wait, something really should frustrate us: Where are all the clouds going? If we don't remove them after they leave the screen, they will continue to exist and some performance problems can occur. For each one that deletes them when their horizontal position is slightly lower than the left border of the screen (so we can't see them popping out):
if (element.position.x < -renderer.width * 0.3) {
element.destroy();
array.splice(0, 1);
}
What about a random change in the size of the cloud? Add this to the creation block for the cloud:
let minScale = 0.2; let maxScale = 1.2; let scale = Math.random() * (maxScale - minScale) + minScale; this.cloud.scale.set(scale, scale);
And now...all you have to do is wait for the second part of the tutorial...:-)
Background vector created by photoroyalty - www.freepik.com

Janeth Kent
Licenciada en Bellas Artes y programadora por pasión. Cuando tengo un rato retoco fotos, edito vídeos y diseño cosas. El resto del tiempo escribo en MA-NO WEB DESIGN AND DEVELOPMENT.
Related Posts
How to upload files to the server using JavaScript
In this tutorial we are going to see how you can upload files to a server using Node.js using JavaScript, which is very common. For example, you might want to…
How to combine multiple objects in JavaScript
In JavaScript you can merge multiple objects in a variety of ways. The most commonly used methods are the spread operator ... and the Object.assign() function. How to copy objects with…
The Payment Request API: Revolutionizing Online Payments (Part 2)
In the first part of this series, we explored the fundamentals of the Payment Request API and how it simplifies the payment experience. Now, let's delve deeper into advanced features…
The Payment Request API: Revolutionizing Online Payments (Part 1)
The Payment Request API has emerged as the new standard for online payments, transforming the way transactions are conducted on the internet. In this two-part series, we will delve into…
Let's create a Color Picker from scratch with HTML5 Canvas, Javascript and CSS3
HTML5 Canvas is a technology that allows developers to generate real-time graphics and animations using JavaScript. It provides a blank canvas on which graphical elements, such as lines, shapes, images…
How do you stop JavaScript execution for a while: sleep()
A sleep()function is a function that allows you to stop the execution of code for a certain amount of time. Using a function similar to this can be interesting for…
Mastering array sorting in JavaScript: a guide to the sort() function
In this article, I will explain the usage and potential of the sort() function in JavaScript. What does the sort() function do? The sort() function allows you to sort the elements of…
Infinite scrolling with native JavaScript using the Fetch API
I have long wanted to talk about how infinite scroll functionality can be implemented in a list of items that might be on any Web page. Infinite scroll is a technique…
Sorting elements with SortableJS and storing them in localStorage
SortableJS is a JavaScript extension that you will be able to use in your developments to offer your users the possibility to drag and drop elements in order to change…
What is a JWT token and how does it work?
JWT tokens are a standard used to create application access tokens, enabling user authentication in web applications. Specifically, it follows the RFC 7519 standard. What is a JWT token A JWT token…
Template Literals in JavaScript
Template literals, also known as template literals, appeared in JavaScript in its ES6 version, providing a new method of declaring strings using inverted quotes, offering several new and improved possibilities. About…
How to use the endsWith method in JavaScript
In this short tutorial, we are going to see what the endsWith method, introduced in JavaScript ES6, is and how it is used with strings in JavaScript. The endsWith method is…