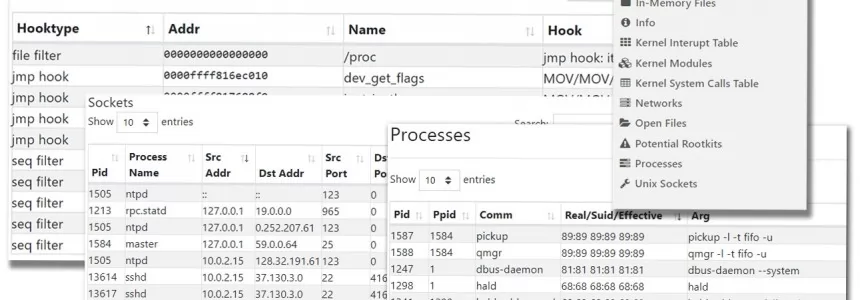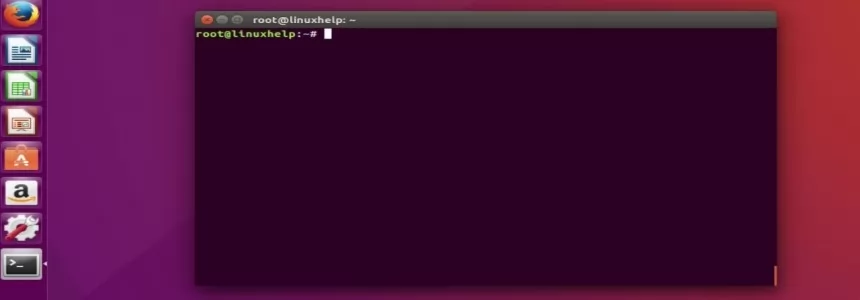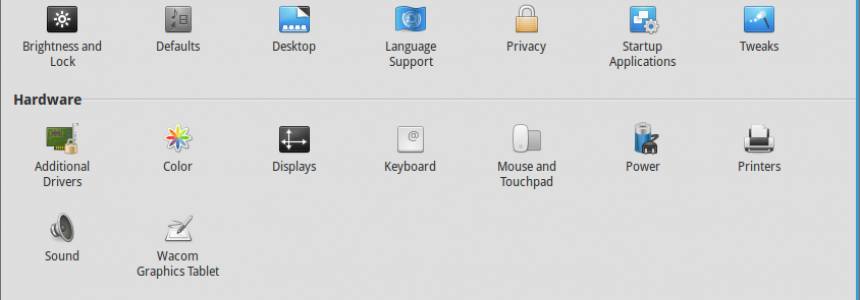Abbiamo dato precedentemente una panoramica su qualche aspetto di base dei sistemi Unix e in particolar modo Ubuntu. Abbiamo infatti fatto un'introduzione, dopodichè abbiamo parlato di terminale Ubuntu e infine abbiamo parlato di permessi.
Oggi tratteremo qualcosa di molto più semplice ed elementare, ma altrettanto essenziale: vediamo come installare Ubuntu sulla nostra macchina personale.
Prima di tutto, dobbiamo effettuare il download del file .iso contenente il sistema operativo. Questo è possibile cliccando qui. Ci si presentano subito diverse opzioni tra cui scegliere. Capiamo cosa sono.
Devo scaricare la versione a 32 o 64 bit?
Partiamo dal presupposto che installare due volte una versione a 32 bit non significa installare una versione a 64 bit![]()
La differenza fondamentale è che la versione a 32 bit funziona su processori abbastanza vecchi mentre quella a 64 bit funziona generalmente su processori più nuovi. La 64 (se supportata dal vostro processore) fa calcoli più velocemente, e consuma il doppio della memoria.
La versione a 32 bit si chiama anche i386 mentre quella a 64 si chiama anche amd64, nonostante funzioni sia su processori Intel che AMD.
Consiglio: installate la versione a 64 bit solo se avete più di 4GB di RAM.
Devo scegliere la versione LTS o no?
La differenza principale è il supporto degli aggiornamenti. Infatti, una distribuzione LTS è a "lungo supporto". Questo significa che in genere dura 5 anni, che per Ubuntu sono 7. Questa cosa ha il suo lato negativo, infatti non avremo il software aggiornato all'ultima versione. Se vogliamo il software aggiornato all'ultima versione, installiamo la versione non LTS, che però dura solo 9 mesi.
Ubuntu Desktop
Ubuntu desktop è la versione che effettivamente ci interessa scaricare e che successivamente andremo ad installare. Si presenta in generale in due versioni: una versione normale ed una versione LTS. Capiremo dopo le differenze. Si tratta di una versione apposita per utilizzi che possiamo definire "normali", quindi operazioni che vanno dalla videoscrittura allo sviluppo. Fondamentalmente è la distribuzione adatta a fare tutto, eccetto che da server.
Ubuntu Server
Ubuntu Server è la distribuzione adatta ad essere montata su un server. Offre l'affidabilità e le prestazioni di un sistema Linux e ben cinque anni di aggiornamenti gratuiti.
Non mi piace Ubuntu, ho alternative?
Ebbene sì, ci sono alternative ad Ubuntu che fondamentalmente differiscono per il comparto grafico, infatti abbiamo:
- Kubuntu, consigliato se siete abituati a Windows 10 e il vostro PC è abbastanza potente, questa distribuzione fa per voi. Si chiama così perchè è basato sull'ambiente desktop KDE;
- Xubuntu, basato su ambiente grafico XFCE, è adatto a chi è abituato a XP ma non disprezza affatto MacOS;
- Lubuntu, adatto agli amanti del buon vecchio XP, è usato soprattutto su macchine vecchie e lente. E' basata su LXDE;
Ora che abbiamo capito i concetti fondamentali, vediamo come installare il nostro sistema Ubuntu. La procedura sarà similare per le altre distribuzioni.
Operazioni preliminari
- Verificare che il nostro computer soddisfi i requisiti minimi;
- Effettuare un backup dei dati ove fosse necessario. Possiamo usare tranquillamente un supporto di memoria qualsiasi per contenere i dati;
- Scaricare la distribuzione;
- Preparare il supporto di installazione, seguendo la seguente guida se vogliamo usare una chiavetta USB, mentre useremo quest'altra se vogliamo usare un DVD;
-
Su computer con preinstallato Windows 8 o successivo, disattivare la funzionalità di avvio rapido (Fastboot), come indicato nella pagina dedicata. Se non è installato Windows oppure è installata una versione precedente all'8, saltare questo passaggio;
Come preparo il mio supporto di installazione?
Se usi una chiavetta USB clicca qui. Se invece utilizzi un supporto DVD, ti basta cercare su internet una guida sul come masterizzare un immagine ISO su un DVD con il programma che usi.
Avvio del supporto di installazione
L'avvio del supporto di installazione (LiveUSB o LiveDVD) differisce a seconda del tipo di computer. I più datati utilizzano il sistema BIOS, mentre i più recenti, particolarmente quelli con Windows 8 (o successivo) preinstallato, utilizzano il nuovo sistema UEFI.
-
Per avviare il supporto di installazione precedentemente creato, seguire quanto descritto in questa pagina.
- Una volta avviato, procedere come segue:
Sistemi BIOS
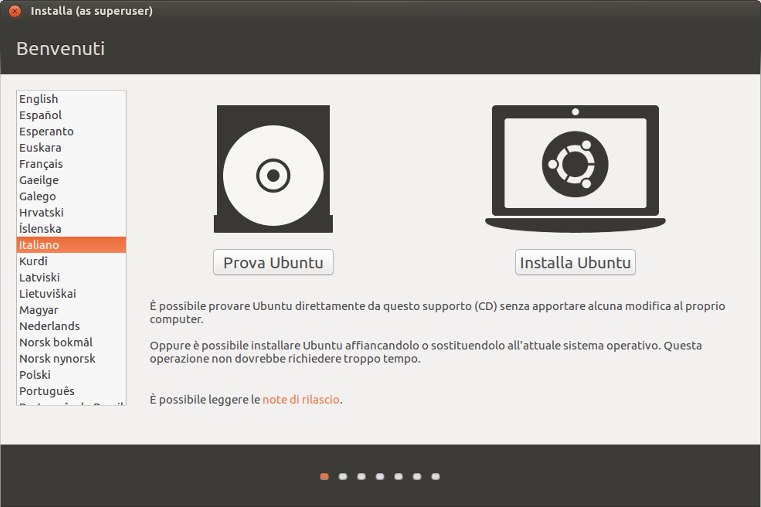
Dovremo quindi premere su Prova Ubuntu. A seconda delle configurazioni del PC potrebbe comparire un'altra schermata, dalla quale dovremo selezionare Try Ubuntu without installing.
Sistemi UEFI
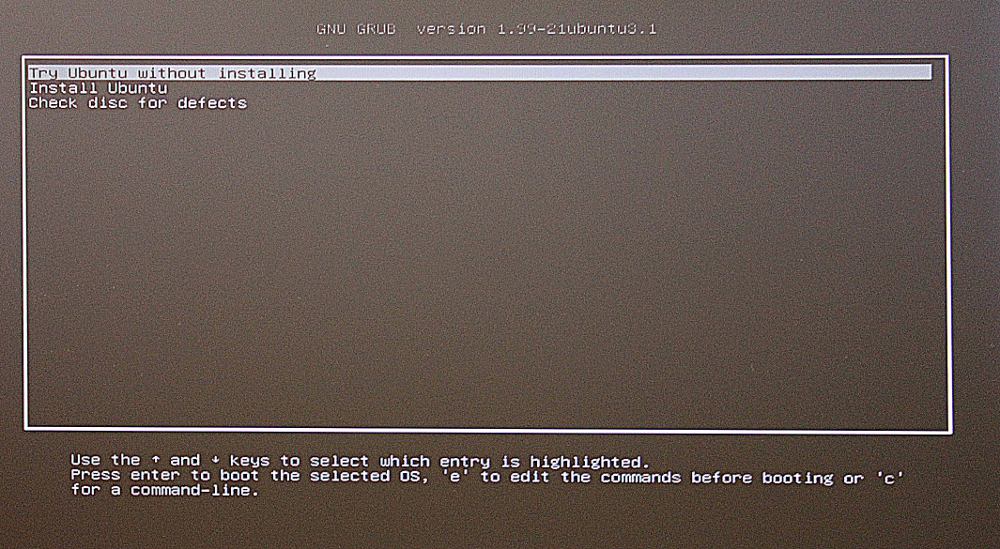
Qui ci basta premere su Try Ubuntu without installing.
Pre-installazione
L'avvio del supporto permetterà al sistema di partire in una modalità di prova, detta anche Live.
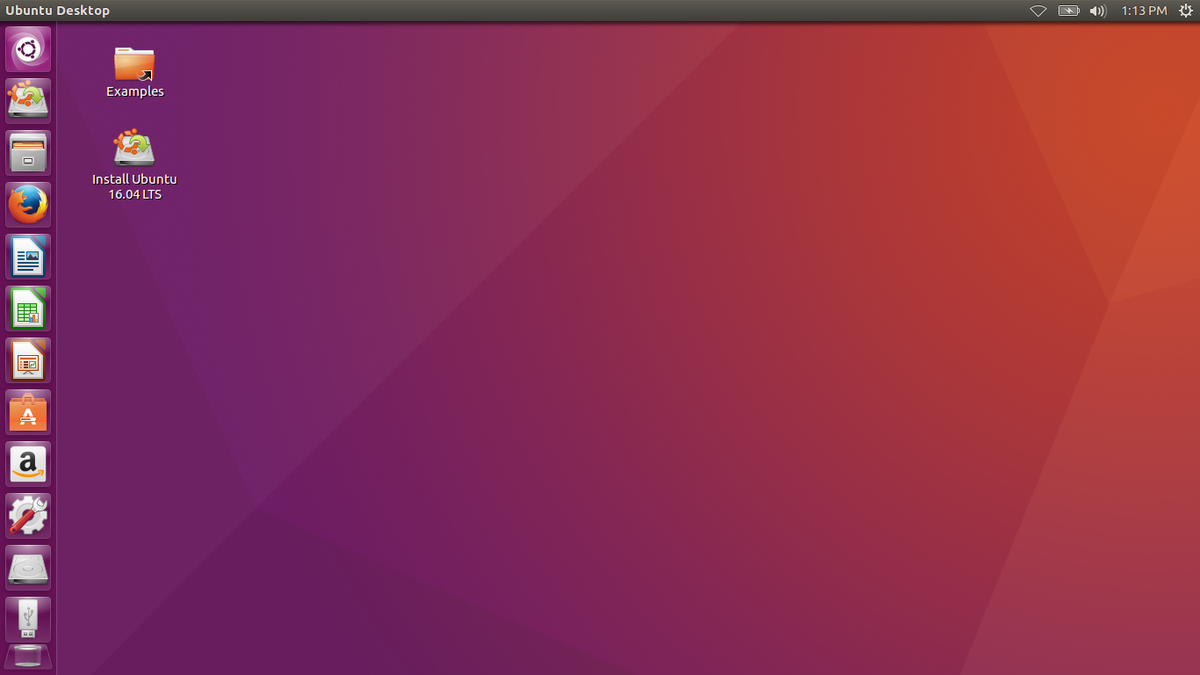
Installazione
Dobbiamo cliccare sul pulsante con scritto Installa Ubuntu per avviare l'installazione.
![]()
Dopo aver cliccato qui ci si presenterà una finestra per l'installazione guidata del sistema operativo. Qui ci verrà permesso di scegliere la lingua del sistema operativo e la mappatura della tastiera, che chiaramente può anche essere diversa dalla lingua.
Abbiamo quindi due opzioni di installazione:
-
Installazione normale: il sistema sarà fornito di tutto il software preinstallato con Ubuntu;
-
Installazione minima: il sistema sarà dotato soltanto del browser e di pochi altri strumenti di base;
Avremo quindi una schermata simile a questa:
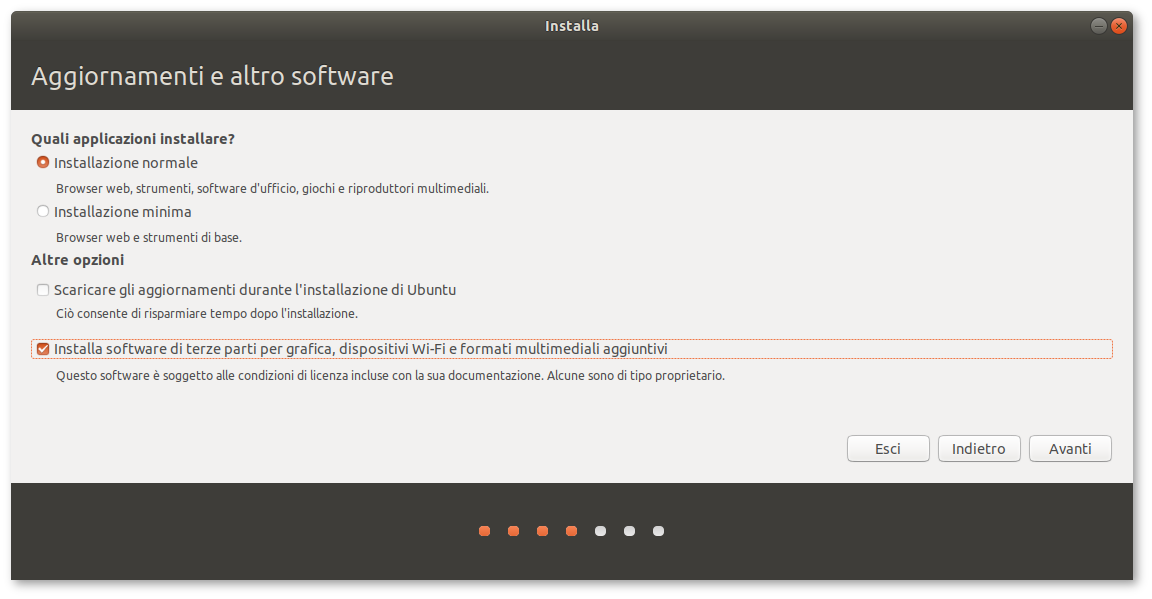
Nonstante possa rendere il tutto più lento, io consiglio di spuntare sia l'opzione per scaricare gli aggiornamenti che quella per scaricare il software di terze parti.
La prossima operazione da fare è connettere il computer ad una rete wi-fi, a meno che non sia già connesso ad una rete cablata.
Arriva ora il punto cruciale. Dobbiamo scegliere il tipo di installazione.
Tipo di installazione
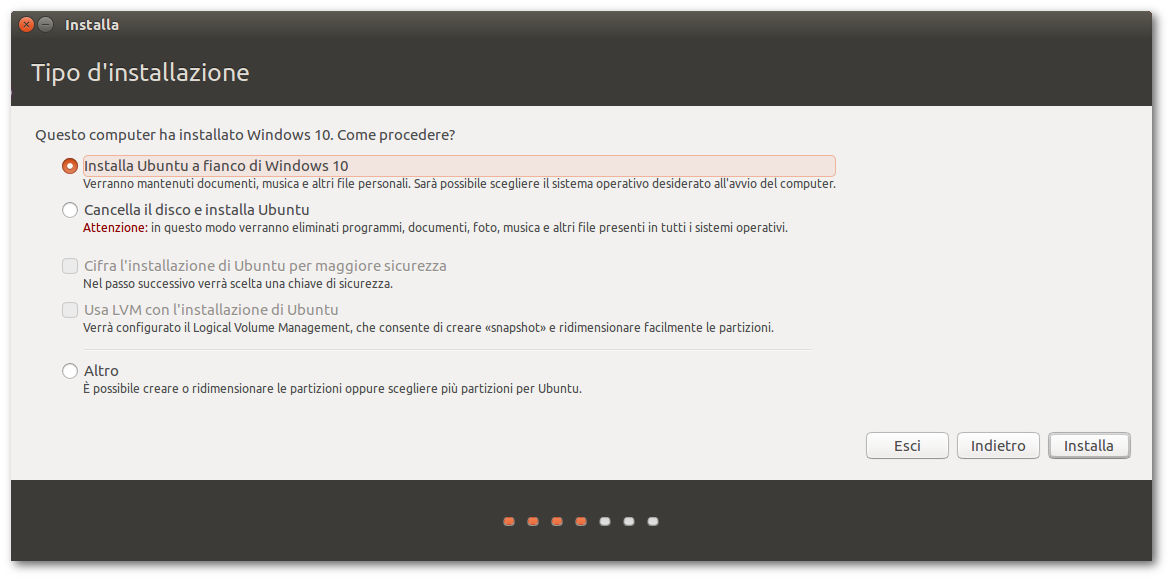
Capiamo ora il significato delle due opzioni principali.
Installa a fianco di Windows 10
In questo modo avremo due sistemi coesistenti sulla nostra macchina. All'avvio potremo scegliere quale dei due avviare. Dovremo per cui scegliere quanto spazio riservare al nostro sistema Ubuntu attraverso una schermata, che trovo davvero intuitiva da usare, come questa:
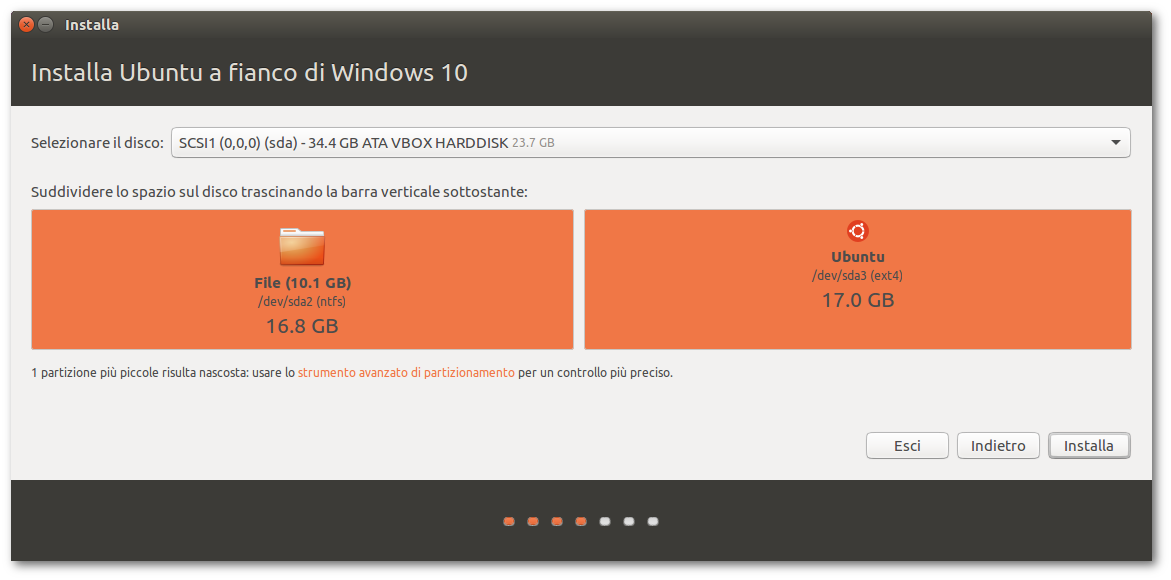
Premendo su Installa potremo proseguire con la nostra installazione.
Cancella il disco e installa Ubuntu
Questa operazione è ben più drastica della precedente. Cancella ogni tipo di partizionamento e soprattutto ogni dato presente sul nostro computer e fa un'installazione pulita del sistema.
In ogni caso, consiglio agli utenti meno esperti di non modificare alcuna impostazione sino a quando ci viene chiesto di impostare il fuso orario. Sino a quel momento procediamo senza modificare nulla.
Ci viene infine chiesto di inserire un nome utente ed una password in un form come questo:
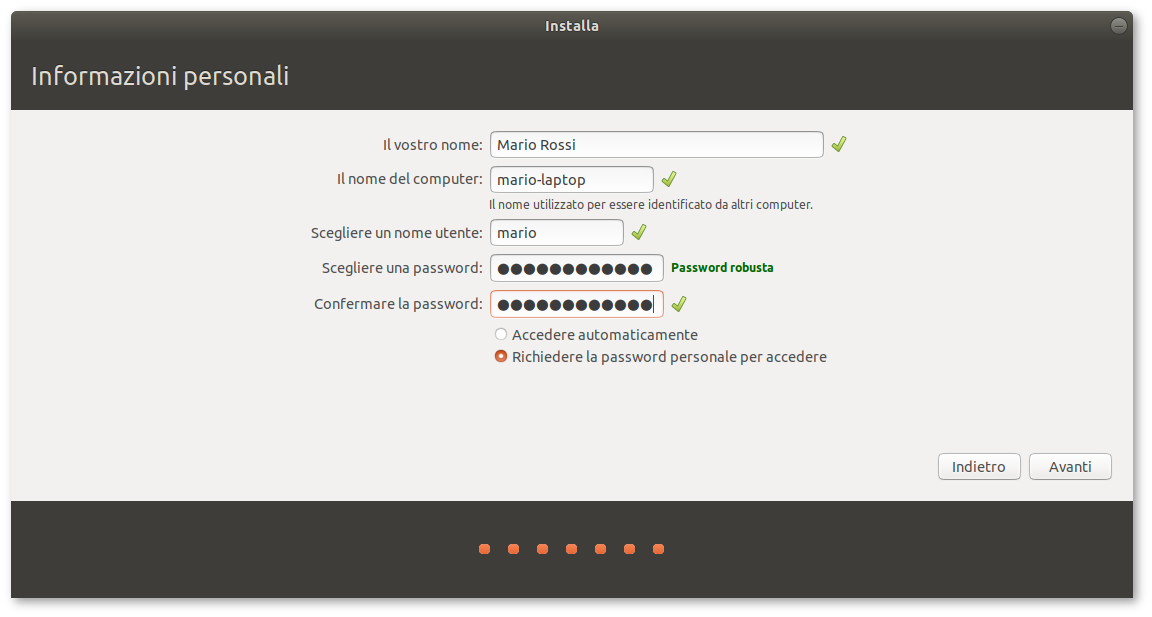 Procediamo con l'installazione e lasciamo che il programma di installazione faccia il suo lavoro.
Procediamo con l'installazione e lasciamo che il programma di installazione faccia il suo lavoro.
Termine dell'installazione e primo avvio
Al termine dell'installazione procediamo a riavviare il computer ed eventualmente a rimuovere il supporto che abbiamo usato per l'installazione.
Al riavvio potremmo trovarci davanti a due situazioni diverse:
- se abbiamo solo Ubuntu installato, il computer si avvierà normalmente e ci mostrerà la schermata dove inserire la password. Non spaventiamoci se durante l'avvio vediamo tante scritte incomprensibili

- se il sistema si trova in dual boot ci si presenterà una schermata, chiamata GRUB, che ci permette di scegliere il sistema operativo da lanciare.
Un buon punto di partenza per entrare in contatto con il mondo Ubuntu è la lettura della documentazione del sistema operativo. Per accedere a tale documentazione avviare l'applicazione Aiuto oppure visitare il sito help.ubuntu-it.org.

Alessio Mungelli
Computer Science student at UniTo (University of Turin), Network specializtion, blogger and writer. I am a kind of expert in Java desktop developement with interests in AI and web developement. Unix lover (but not Windows hater). I am interested in Linux scripting. I am very inquisitive and I love learning new stuffs.
Articoli correlati
Microsoft rilascia il Free Linux Forensics e Rootkit Malware Detection Service FRETA
Il team di Microsoft Information Systems Audit ha annunciato una nuova iniziativa volta a scoprire le prove forensi di attacchi contro i sistemi Linux, nella speranza di rilevare la presenza…
Viaggio nei musei virtuali:la cultura a portata di divano
Voi direte: ma il bello di vedere un museo è proprio andare al museo, visitare una città, apprezzarne tutte le bellezze, i sapori, i profumi, muoversi e perdersi per strade.…
Linux per Principianti: I permessi
Nei precedenti articoli abbiamo fatto una breve introduzione al mondo Unix e nell'articolo successivo abbiamo parlato di comandi base per la gestione del file system. Oggi andremo a parlare di permessi. Come esempio prenderemo sempre…
Linux Per Principianti: Terminale Ubuntu
Ho introdotto nell'articolo precedente, consultabile qui, i concetti base relativi al mondo del pinguino. Oggi andiamo a vedere alcune operazioni di base che si possono svolgere mediante linea di comando su…
Linux per Principianti: Introduzione
Se hai pensato di migrare da Windows a un sistema operativo Unix, o Linux nello specifico ci sono cose che dovresti sapere. L'obiettivo è quello di dare le informazioni essenziali…
The Black Book of Internet, un libro per iniziare con l'hacking etico
Oggi mettiamo a disposizione il download di un libro molto interessante, si tratta del Black Book of Internet, un'opera è stata sotto la licenza Creative Commons e liberamente redistribuibile. L’autore Stefano…
Installare ed emulare Android sul nostro PC
A volte capita di voler testare le nuove funzionalità di Android, è possibile installare Android in un ambiente virtuale e testarlo direttamente dal nostro pc, grazie a VirtualBox,il popolare software…
Come installare Android Studio su GNU/Linux
Android studio è un tool ideato per sviluppare app per il sistema operativo mobile di Google, vediamo come installarlo passo passo. Innanzi tutto, bisogna installare il runtime java ossia il pacchetto "openjdk". Terminata l'istallazione del…
Firefox 22 disponibile: novità e download
Mozilla ha reso disponibile nei propri server la nuova versione stabile di Firefox 22, aggiornamento che aggiunge diverse novità al famoso browser open source compreso il supporto completo per WebRTC,…
Rilasciato Elementary Tweak: il programma per personalizzare elementaryOS
È stato rilasciato da poche ore Elementary Tweaks, un programma che puó essere considerato la controparte dei più conosciuti Ubuntu Tweak o Gnome Tweak Tool per elementaryOS. Vediamo di cosa si…
Rilasciato Linux 3.9.3
Terzo rilascio di mantenimento per la serie 3.9.x, é Linux 3.9.3. Quali sono le novità? Vediamo: iscsi-target: Fix processing of OOO commands cpufreq / intel_pstate: fix ffmpeg regression …
Linux: i comandi indispensabili che bisogna conoscere
Per i piú smemorati, una lista di comandi principali usati con linux cd : cambia la directory corrente. ls : mostra il contenuto di una directory. cp : copia file e directory. mv :…