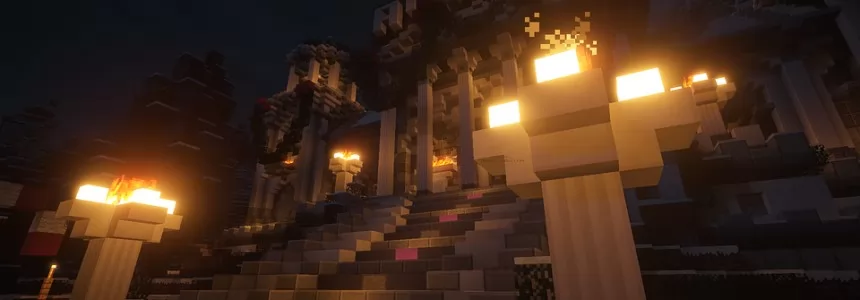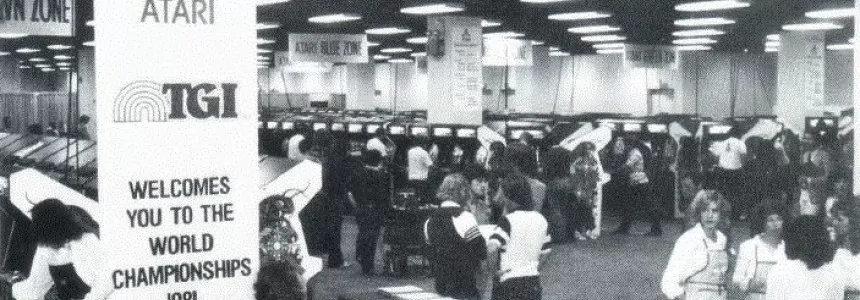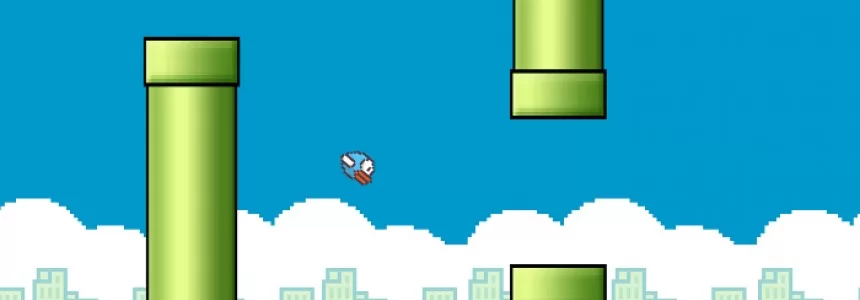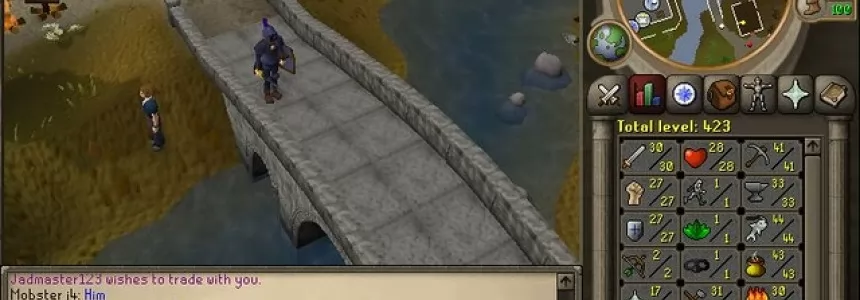A comprehensive guide to installing, managing, and enjoying Android games on your computer
Do you want to play your favorite Android games directly on your computer? If your answer is yes, you've come to the right place! In today's guide, I will explain how to install Google Play Games on PC, so you can move your gaming experience from mobile to a larger screen.
Specifically, I will illustrate what Google Play Games on PC is and how it works, providing you with step-by-step instructions on how to install this service. I will also mention the system requirements and everything you need to know to optimize Google Play Games on your computer and download your favorite games.
Are you ready to get started? Then what are you waiting for? Keep reading and discover how you too can play the games you're used to playing on your smartphone or tablet on your computer! Let's not waste any more precious time! I wish you a good read and, above all, a lot of fun!
Table of Contents:
- Preliminary Information
- System Requirements for Google Play Games on PC
- How Google Play Games Works on PC
- How to Install Google Play Games on PC
- How to Install Apps from Google Play Games on PC
- Managing Google Play Games on PC
1. Preliminary Information
In case you don't already know, Google Play Games is an Android service that offers certain features to game developers to enhance their products, reduce development time, and provide universal services and functionality within the Android ecosystem.
Players can rely on Google Play Games' cloud data synchronization to save their progress, real-time multiplayer features to challenge other players, leaderboards, achievements, and much more.
With Google's decision to bring Google Play Games to PC, the games you usually play on your Android smartphone or tablet can now be played on your computer. Thanks to the aforementioned features of Google Play Games, your progress will be preserved (you can transfer your gaming experience from mobile to PC and vice versa), and all the game's functionalities will be available to you.
What you will download is a PC software that emulates Android, developed by Google and utilizing processor virtualization. However, not all Android games are available, but rather a selected and optimized catalog of apps that will expand over time.
You may already be accustomed to playing Android games on your computer using third-party emulators, but unlike those, the Google Play Games application aims for native optimization of games on PC.
2. System Requirements for Google Play Games on PC
Installing Google Play Games on PC requires certain specifications without which you will not be able to proceed with this guide. Before we continue, I would like to remind you that this service, being developed by Google, will require access to your Gmail account.
The minimum requirements for Google Play Games to function properly on PC are as follows:
- Operating System: Windows 10 (v2004) or higher
- Storage Space: SSD with 10 GB of available storage
- Graphics Card: Intel UHD Graphics 630 or equivalent
- Processor: 4 physical CPU cores
- Memory: 8 GB RAM
The recommended requirements for Google Play Games for an optimal gaming experience are as follows:
- Operating System: Windows 10 (v2004) or higher
- Storage Space: SSD with 10 GB of available storage
- Graphics Card: Game-ready GPU, such as GeForce GTX 600/AMD
In addition to the aforementioned requirements, it is also necessary to have virtualization enabled on your computer. First, you need to ensure that virtualization is enabled in the BIOS. For this purpose, I recommend reading my tutorial dedicated to this topic.
Additionally, the Windows Hypervisor module must be enabled. In this case, you don't need to perform any procedures, as during the installation of Google Play Games software, it checks whether this module is active on Windows. If it's not, a message will prompt you to confirm the enabling of Hypervisor and restart your PC to apply the changes.
However, if something doesn't go as expected, you can manually enable Hypervisor. Launch the Command Prompt with administrative privileges by right-clicking on its icon in the Start menu, selecting "Run as administrator," and clicking "Yes" on the prompt. Then type the command "bcdedit /set hypervisorlaunchtype auto" and press Enter on your keyboard. Restart your computer, and you're all set.
3. How Google Play Games Works on PC
Now that you have prepared your Windows PC for the installation of Google Play Games, let's see how to proceed. In the next sections, you'll find all the instructions for installing and using this Google service.
To install Google Play Games on your computer, visit the Google website and click on the "Download beta" button to download the .exe file.
Next, double-click on the downloaded file, click "Yes" on the Windows prompt, and wait for the automatic download and installation of this service on your computer.
Once this automated process is complete, you will see the initial login screen for your Google account. If you already play games on mobile, I recommend using the same Google account associated with your smartphone or tablet. Click on the "Sign in with Google" button and, in the browser window that appears, enter your Gmail address and password, then click "Sign in."
After that, return to the Google Play Games software screen. If you logged in with the wrong Google account, click on the "Switch profile" button to repeat the login process. Otherwise, click on the "All set," "Accept," and "Finish" buttons to conclude.
In addition to the aforementioned requirements, it is also necessary to have virtualization enabled on your computer. First, you need to ensure that virtualization is enabled in the BIOS. For this purpose, I recommend reading my tutorial dedicated to this topic.
Additionally, the Windows Hypervisor module must be enabled. In this case, you don't need to perform any procedures, as during the installation of Google Play Games software, it checks whether this module is active on Windows. If it's not, a message will prompt you to confirm the enabling of Hypervisor and restart your PC to apply the changes.
However, if something doesn't go as expected, you can manually enable Hypervisor. Launch the Command Prompt with administrative privileges by right-clicking on its icon in the Start menu, selecting "Run as administrator," and clicking "Yes" on the prompt. Then type the command "bcdedit /set hypervisorlaunchtype auto" and press Enter on your keyboard. Restart your computer, and you're all set.
Now that you have prepared your Windows PC for the installation of Google Play Games, let's see how to proceed. In the next sections, you'll find all the instructions for installing and using this Google service.
4. How to Install Google Play Games on PC
To install Google Play Games on your computer, visit the Google website and click on the "Download beta" button to download the .exe file.
Next, double-click on the downloaded file, click "Yes" on the Windows prompt, and wait for the automatic download and installation of this service on your computer.
Once this automated process is complete, you will see the initial login screen for your Google account. If you already play games on mobile, I recommend using the same Google account associated with your smartphone or tablet. Click on the "Sign in with Google" button and, in the browser window that appears, enter your Gmail address and password, then click "Sign in."
After that, return to the Google Play Games software screen. If you logged in with the wrong Google account, click on the "Switch profile" button to repeat the login process. Otherwise, click on the "All set," "Accept," and "Finish" buttons to conclude.
5. How to Install Apps from Google Play Games on PC
After installing Google Play Games on your computer, let's see how to proceed with installing game apps.
The main screen of Google Play Games has three sections accessible from the left sidebar: the "Home" section includes recommendations, categories, and information about newly added games; the "Library" section contains the games you have previously downloaded and that are compatible with PC for reinstallation; the "All games" section allows you to explore the entire catalog.
In the "All games" section, you can use the filters at the top to perform a more targeted search for games that may interest you. Unfortunately, as of now, there is no search bar because the catalog is limited to about a hundred games, and the client is in beta phase.
On the sidebar, at the bottom, you can view ongoing downloads ("Download"), provide suggestions or report bugs ("Send feedback"), or manage your Google Play Games profile.
When you have found the game you want to play, click on its profile picture and then press the "Install" button. The download and installation process will be automatic, and a Windows notification will alert you when you can start playing.
On the Home screen, in the "From your library" section on the right side, you can view the most recently downloaded games. By clicking on the profile picture of the game you want to play, press the "Play" button to start it.
6. Managing Google Play Games on PC
Do you want to uninstall a game from Google Play Games on your PC or completely remove this service from Windows? Let's see how to do it.
To uninstall a game, go to the main screen of Google Play Games and click on the "Library" tab in the left sidebar. In the list that appears, locate the app you want to remove. Once you find it, click on the (...) icon next to it and click on the "Uninstall" option to proceed with its removal.
If you want to completely uninstall Google Play Games from Windows, open the Settings app from the Start menu and select "Apps" > "Installed apps". Now, locate the Google Play Games application, click on the (...) icon next to it, and click on the "Uninstall" option twice. Wait for Windows to remove this platform from your computer.
With these steps, you should be able to install, manage, and uninstall games using Google Play Games on your PC. Enjoy gaming on a larger screen and have fun!
Note: It's important to keep in mind that the availability and functionality of Google Play Games on PC may vary over time, as updates and changes are made to the service by Google.
Image by rawpixel.com on Freepik

Janeth Kent
Licenciada en Bellas Artes y programadora por pasión. Cuando tengo un rato retoco fotos, edito vídeos y diseño cosas. El resto del tiempo escribo en MA-NO WEB DESIGN AND DEVELOPMENT.
Related Posts
The history of video games: from entertainment to virtual reality
The release of Return to Monkey Island (September 2022) has jogged video game fans' memories back to 1990, when The Secret of Monkey Island debuted, a graphic adventure based on…
The first videogame tournaments: the origin of eSports
The first video videogame tournaments: the origin of "eSports". Electronic sports or "eSports" are video game competitions that have been increasing in popularity over the years, being a lucrative sector that…
MAME Multiple Arcade Machine Emulator: How to download and configure this arcade emulator for Windows
Despite the fact that new state-of-the-art computer games are coming out every so often, the whole retro theme is very appealing to users who are looking to relive the long…
Amazing Javascript Game Source Codes for Free
In this article we will share the code to make simple games with Javascript programming language. The games code can later be your reference material for making other simple games. Before…
Is Old School RuneScape Still Popular?
Since the launch of RuneScape 3 there are two versions of RuneScape running simultaneously: RuneScape 3 and Old School RuneScape. At first glance it seems that having two iterations of…