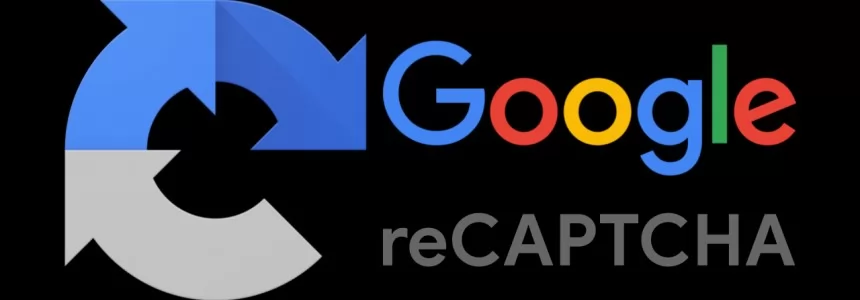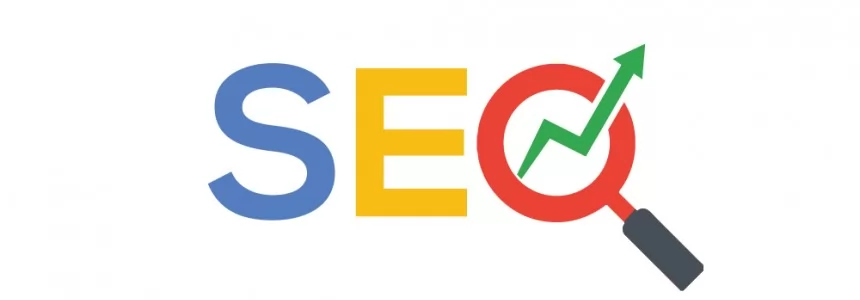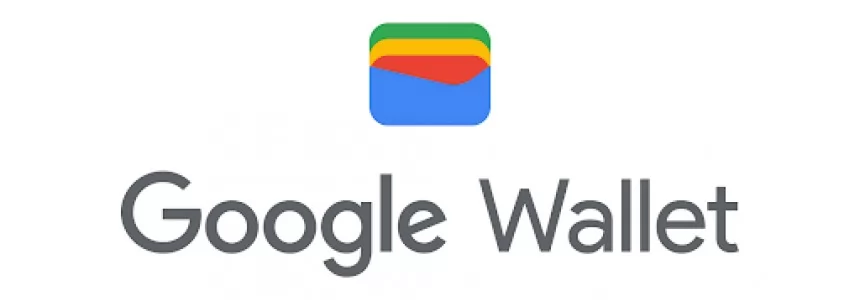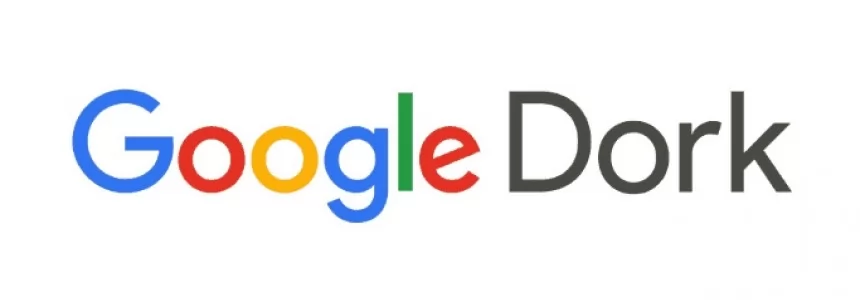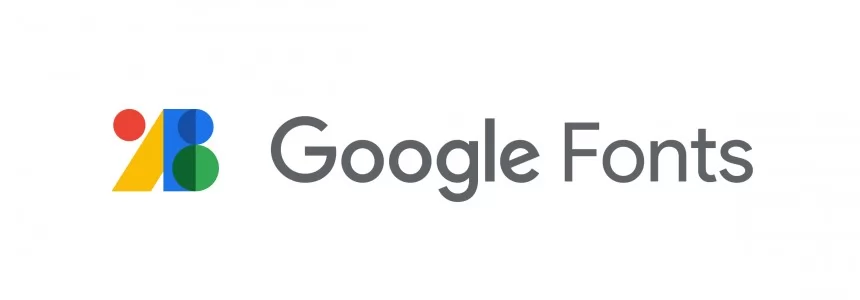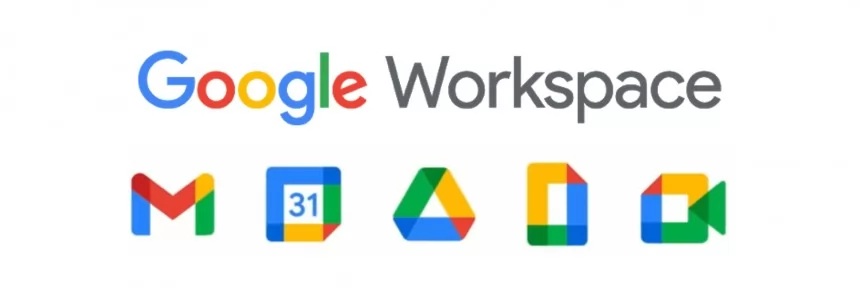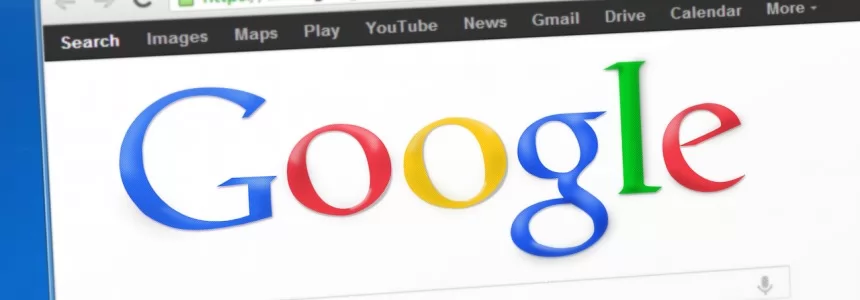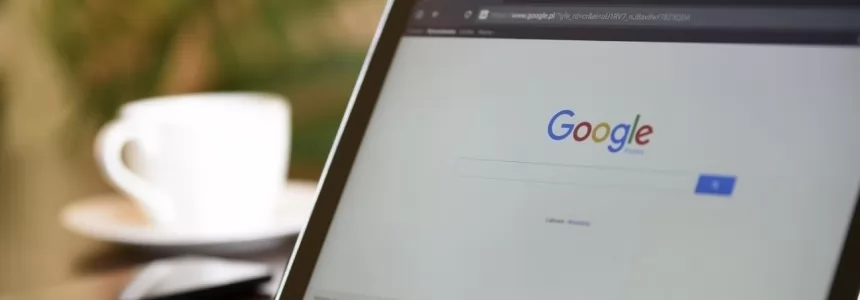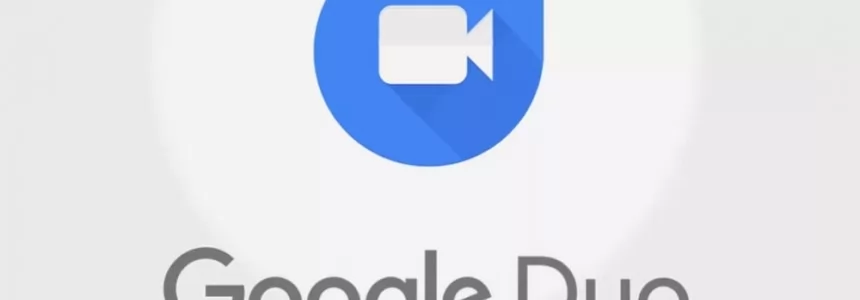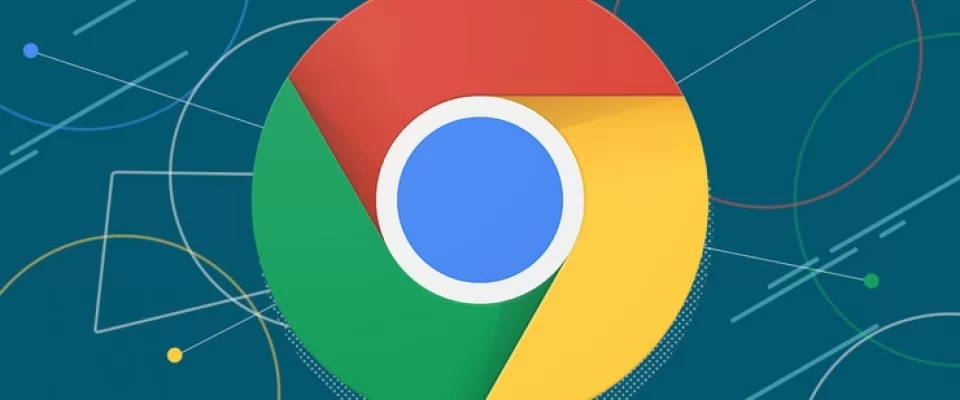
El navegador Chrome de Google tiene un montón de pequeños trucos ocultos que quizá no conozcas. Aquí tienes 20 consejos que te ayudarán a ser un mejor usuario de Chrome.
Los navegadores nos ofrecen una ventana al mundo mágico de Internet, y hacen mucho más de lo que te imaginas. No se trata sólo de visitar páginas web, los navegadores funcionan como un sistema operativo por derecho propio, lo que no está muy lejos con Chrome OS que ahora alimenta los Chromebooks de Google.
Aunque todavía hay mucho debate sobre qué navegador web es el mejor, sin duda hay algo especial en el elegante y minimalista paquete conocido como Google Chrome. Y los datos muestran que la mayoría de los usuarios están de acuerdo: Según Net Applications, la mayoría de los usuarios de Internet utilizan Chrome.
Una de las razones de la popularidad de Chrome es su interfaz de usuario limpia y pulida y su versatilidad. Aunque las capacidades de Chrome se multiplican en gran medida si se tiene en cuenta la biblioteca de extensiones casi sin fondo, hay una gran cantidad de funciones de stock incrustadas en todas las tripas de Chrome que puede que ni siquiera conozcas.
Echa un vistazo a la siguiente lista para ver los trucos ocultos de Chrome.
1. Evitar ser rastreado con el modo de incógnito
A menudo nos sorprende la cantidad de gente que no conoce el "Modo Incógnito" (también conocido como Ventana Privada en Firefox y Navegación Privada en Safari). Cuando vas de incógnito, tu navegador no lleva un registro del historial de navegación ni almacena cookies de navegación.
Para abrir una ventana de incógnito en Chrome, haz clic en el icono de tres puntos verticales en la parte superior derecha del navegador y selecciona "Nueva ventana de incógnito". En el móvil, toca el icono de tres puntos en la parte inferior derecha (iOS) o superior derecha (Android) y selecciona "Nueva pestaña de incógnito".
Debemos tener en cuenta que el modo Incógnito no impedirá que tu comportamiento sea monitoreado por los sitios web que visite (aún así pueden registrar la dirección IP). Si te tomas en serio la privacidad, considera un servicio de red privada privada virtual (VPN).
2. Eliminar el historial de Chrome
Si deseas borrar tu historial de navegación, haz clic en el icono de tres puntos en la parte superior derecha y selecciona Más herramientas > Borrar datos de navegación (o presiona Control-Mayúsculas-Borrar en un PC y Mayúsculas-Comandos-Borrar en un Mac). En la ventana emergente, puedes eliminar todo o seleccionar tipos específicos de información que deseas eliminar: historial de navegación, historial de descargas, cookies y otros datos del sitio, imágenes y archivos en caché, contraseñas, datos de relleno automático, configuración de contenido, datos de aplicaciones alojadas y licencias de medios.
3. Proyectar la pantalla
Sabes que puedes usar tu Chromecast para lanzar contenido de servicios como Netflix y Hulu desde tu teléfono a tu TV. Pero también puedes transmitir lo que ves en la pantalla de tu PC al televisor con la funcionalidad incorporada de Chrome Cast.
La forma más directa de hacerlo es hacer clic con el botón derecho en cualquier lugar de Google Chrome y seleccionar "Cast". También se puede acceder a él a través del icono de tres puntos en la parte superior derecha. En la ventana emergente, selecciona el dispositivo habilitado para Chromecast en el que deseas que aparezca la ventana de tu navegador.
4. Buscar directamente dentro de los sitios con la Omnibox
Puedes buscar en muchos sitios web sin tener que navegar por ellos, siempre y cuando estén en tu lista de motores de búsqueda. Este truco es beneficioso si quieres ir directamente al artículo de Wikipedia sobre orangutanes sin visitar Google.com o la página principal de Wikipedia.
Primero, ve a Configuración > Buscador > Administrar buscadores. Allí, verás tu motor de búsqueda predeterminado (el que usa Chrome cada vez que escribes una consulta en la omnibox), otros sitios ya disponibles para búsquedas rápidas, así como la opción de añadir otros sitios web a la lista.
Por lo tanto, para realizar búsquedas rápidas en Wikipedia, haz clic en "Añadir" en Administrar motores de búsqueda y añade el sitio. Entonces, la próxima vez que escribas "Wikipedia.org" en el omnibox, en el extremo derecho, verás un mensaje que te indicará que presiones la tecla tab para buscar dentro del sitio. Una vez clikado el botón de tabulación, verás "search Wikipedia" escrito en azul a la izquierda de la omnibox; teclea tu consulta y Chrome sólo buscará dentro de Wikipedia.
Esta función no es específica para sitios de referencia o de búsqueda. Puede utilizar el omnibox para buscar directamente en casi cualquier sitio, incluso en ma.no.org, siempre y cuando esté incluido en tu lista de motores de búsqueda. Chrome añadirá automáticamente estas "búsquedas de palabras clave" a cualquier sitio que visites.
Para hacer esto manualmente, agregue "site:" a una consulta. Digamos, por ejemplo, que quieres ver todo lo que ma.no.org ha escrito sobre Google, puedes escribir "Google site:ma-no.org" en la omnibox, y Google mostrará los resultados de nuestro sitio.
5. Aprovechar al máximo el uso de Omnibox
Dado que el omnibox Chrome funciona igual que la barra de búsqueda de Google, también realiza algunos de los mismos trucos. Puede utilizar el omnibox para resolver problemas matemáticos, hacer preguntas básicas y realizar conversiones sin necesidad de realizar una búsqueda.
6. Haz clic con el botón derecho del ratón para buscar en Google
Si alguna vez estás en una página web y te encuentras con una palabra o frase sobre la que quieres saber más, Chrome te ofrece una opción de búsqueda fácil e integrada. Resalta la(s) palabra(s) que deseas buscar, haz clic con el botón derecho del ratón y selecciona "Buscar en Google[palabra]". Se abrirá una nueva pestaña y aparecerá su búsqueda en Google. Si utilizas un Mac, haz clic con el botón derecho del ratón en una palabra resaltada para realizar una búsqueda.
Alternativamente, también puedes resaltar una palabra o frase, y luego arrastrarla y soltarla directamente en la omnibox de Chrome para realizar una búsqueda en la web.
Búsqueda Rápida para Móviles (Android)
Para buscar una palabra o frase en un dispositivo Android, resalta cualquier palabra o frase con un toque largo y Chrome generará una tarjeta de búsqueda para ese término a través de un menú desplegable en la parte inferior de la pantalla. Deslízate hacia arriba para obtener más información o toca el enlace para visitar la dirección web. En iOS, resaltar una palabra o frase producirá una ventana emergente con la opción "Look up".
7. Arrastrar varias pestañas a la vez
La mayoría de las personas están familiarizadas con la capacidad de arrastrar y soltar las pestañas de Chrome en sus propias ventanas del navegador, o mezclarlas y hacerlas coincidir entre ventanas del navegador, pero es posible que no sepan que se puede hacer con más de una pestaña a la vez. Mantén pulsada la tecla Ctrl y haz clic en todas las pestañas que desees mover y podrás moverlas como una sola. Si estás en un Mac, mantén presionada la tecla Comando.
9. Pin Tabs
Si estás trabajando con muchas pestañas, necesitas mantener algunas abiertas, y tal vez quieras asegurarte de no perder algo, considerando la posibilidad de fijarlas a Chrome. Anclar una ficha haciendo clic con el botón derecho del ratón sobre ella y seleccionando la ficha Anclar. Esto empujará la pestaña al frente de la línea y la convertirá en un pequeño icono que ahorra espacio. Ahora, si cierras Chrome y lo vuelves a abrir, las pestañas ancladas seguirán ahí.
10. Abrir pestañas cerradas accidentalmente
¿Alguna vez has cerrado por error una cuenta? Todos lo hemos hecho, pero afortunadamente Chrome es un navegador que perdona y hace posible recuperar todo. Sólo tienes que hacer clic con el botón derecho en otra pestaña abierta y seleccionar "Reabrir pestaña cerrada" o pulsar Control-Shift-T (Command-Shift-T en un Mac) y Chrome volverá a abrir todas las pestañas cerradas recientemente. Puede seguir pulsándolo para obtener más pestañas cerradas que le permitirán regresar a su historial de navegación. Si has cerrado una ventana completa, con todas tus valiosas pestañas ancladas, abre o haz clic en una nueva ventana de Chrome y selecciona "Reabrir ventana cerrada".
11. Navegar por las pestañas utilizando comandos clave
Si alguna vez necesitas leer algo rápidamente en otra pestaña, mantén presionada la tecla Control (Comando en Macs) y un número del 1 al 9. Cada número está asociado con una pestaña diferente que comienza con 1 hasta la izquierda y se mueve gradualmente a través de 9 pestañas a medida que se mueve hacia la derecha.
12. Arrastrar una URL a la barra de marcadores
Si te encuentras con un sitio web al que quieras tener acceso fácil y continuo, resalta la URL y arrástrala a la barra de marcadores. También puede hacer clic y arrastrar enlaces desde una página web directamente a la barra de marcadores. O arrastra una URL desde fuera de Chrome y añádela a tus marcadores.
13. Agregar un enlace al escritorio
Chrome también ofrece una forma integrada de añadir un enlace en el que se puede hacer clic en el escritorio para su uso posterior. Sólo tienes que hacer clic en el icono de tres puntos en la esquina superior derecha y seleccionar Más herramientas > Crear acceso directo. En la ventana emergente, escribe un nombre y haz clic en Crear. Esto crea un enlace en el escritorio con un icono que representará la página.
14. Abrir Páginas Específicas al Inicio
Si siempre navegas a las mismas páginas en la web, Chrome te facilita tenerlas abiertas cada vez que enciendes el navegador de Google. En el menú Configuración, selecciona la sección "inicio" y marca la casilla "Abrir una página o un conjunto de páginas específicas". Allí, puedes añadir una nueva página a tu menú de inicio. Si añades Facebook, Gmail y PCMag.com, por ejemplo, esos sitios siempre se abrirán en pestañas separadas cada vez que cargues Chrome.
También puedes elegir "Continuar donde lo dejaste", que cargará la sesión de navegación que tenías antes de cerrar la ventana.
15. Arrastrar y soltar imágenes y archivos multimedia
Chrome hace un poco de todo, como la función de un navegador multimedia para todos los archivos de tu ordenador. ¿Tiene una imagen o un archivo de medios que desea revisar rápidamente? Arrástralo a Chrome y el navegador te mostrará la imagen, reproducirá el vídeo o te permitirá escuchar la música.
16. Descargar archivos donde quieras
Si nunca encuentras archivos descargados en tu ordenador, Chrome te permite designar dónde están almacenados. Vaya a Configuración > Avanzado > Descargas. En Ubicación, haz clic en Cambiar. En el cuadro emergente, puedes configurar tus descargas para que se guarden en una carpeta en particular
17. Fácil administración de contraseñas
En PCMag recomendamos que asegures tus cuentas en línea con un administrador de contraseñas, pero si todavía usas códigos únicos, Chrome puede sugerir contraseñas difíciles de descifrar. En primer lugar, asegúrate de que Sincronizar está activado para pc's (utiliza el modo Invitado en los dispositivos públicos). Luego, cuando vas a un sitio web y creas una cuenta, Chrome te mostrará un menú desplegable con una contraseña sugerida cuando vayas a ingresar una. Las contraseñas se guardan en la nube y se puede acceder a ellas en passwords.google.com.
18. Actualizar la Autorrelleno de los formulários para facilitar las compras
Cuando estás comprando en línea o rellenando información personal, a veces sería bueno tener toda esa información disponible. Afortunadamente, Chrome puede ayudar.
En el menú Configuración, verás entradas separadas para Métodos de pago y Direcciones, donde puedes almacenar numerosas tarjetas de crédito y direcciones de envío. Cuando Chrome identifica un formulario para comprar algo, los datos que has guardado aparecerán automáticamente en una lista desplegable (todavía tendrás que introducir el número de CVC de tu tarjeta de crédito). Esto también funciona en el móvil.
19. Administrador de tareas
Al igual que tu PC con Windows, tu navegador de escritorio tiene su propio gestor de tareas, que puedes usar para monitorear los distintos procesos que está llevando a cabo y cuántos recursos está absorbiendo cada uno. Para acceder a él, haz clic en el icono de tres puntos en la esquina superior derecha y selecciona Más herramientas > Administrador de tareas (o selecciona Mayúsculas + Esc).
La ventana emergente mostrará todos los plugins, extensiones y pestañas en progreso. Pero también podrás ver la cantidad de recursos de tu navegador que cada proceso está usando (cosas como la memoria y la caché de imágenes). Si alguno parece estar causando un problema (o ralentizar el navegador), puedes cerrar la ventana directamente desde el administrador de tareas.
20. Habilitar la impresión en la nube
Aunque muchas de las tareas de la vida ahora se pueden llevar a cabo a través de pantallas táctiles, a veces todavía es necesario sostener un trozo de papel. Google Cloud Print te permite imprimir en cualquier impresora conectada, desde cualquier lugar. Es fácil configurar cualquier impresora "Cloud Ready"; sólo tienes que seguir las instrucciones proporcionadas por el fabricante.
Si tienes una impresora más antigua, puedes conectarla a Cloud Print, siempre y cuando esté conectada a un ordenador en el que esté instalado Chrome y todas las impresoras remotas estén registradas en la misma cuenta de Google.
Para configurar la impresora, en el navegador Chrome del equipo asociado, vaya a Configuración > Avanzado > Impresión > Google Cloud Print > Gestionar los dispositivos de Cloud Print para añadir o eliminar impresoras. Aquí también lo configurarás para que todos los documentos impresos también se guarden como PDF en tu cuenta de Google Drive.

Silvia Mazzetta
Web Developer, Blogger, Creative Thinker, Social media enthusiast, Italian expat in Spain, mom of little 9 years old geek, founder of @manoweb. A strong conceptual and creative thinker who has a keen interest in all things relate to the Internet. A technically savvy web developer, who has multiple years of website design expertise behind her. She turns conceptual ideas into highly creative visual digital products.
Artículos relacionados
Migración de Google reCAPTCHA a Google Cloud
Si utilizas Google reCAPTCHA para proteger tu sitio web del spam y el abuso, debes saber que Google ha anunciado la migración de este servicio a Google Cloud. Para evitar interrupciones en la…
SEO: Para aparecer en mundo
El SEO (Search Engine Optimization) es el conjunto de técnicas y estrategias utilizadas para mejorar la visibilidad de un sitio web en los motores de búsqueda como Google. 1.¿Qué es el…
Google Wallet: tu cartera digital rápida y segura
Google Wallet es un cómodo sistema de pago ofrecido por la compañía para usuarios de Android, que anteriormente se conocía como Android Pay. ¿Qué es Google Wallet, cómo funciona y qué…
Google Dorking: descubriendo el potencial oculto de los motores de búsqueda
En la era digital actual, los motores de búsqueda se han convertido en una herramienta esencial para encontrar información en línea. La mayoría de las personas están familiarizadas con el uso…
¿Qué es Kubernetes?
Kubernetes es una plataforma open source desarrollada y diseñada por Google que agrupa un conjunto de dispositivos (host) que ejecutan contenedores Linux en clústers. Con Kubernetes obtienes una plataforma para programar…
Un tribunal alemán dictamina que los sitios web que incrustan fuentes de Google violan el GDPR
Un tribunal regional de la ciudad alemana de Múnich ha condenado a un operador de sitios web a pagar 100 euros en concepto de daños y perjuicios por transferir los…
Adiós a G Suite gratis, se paga por Google Workspace
Las empresas que todavía utilizan la versión gratuita de G Suite han recibido malas noticias. A partir del 1 de julio, sólo estarán disponibles las suscripciones a Google Workspace. Esto…
Austria dice que el uso de Google Analytics es ilegal, vamos hacia un ban de Analytics en Europa?
El duro Reglamento General de Protección de Datos (RGPD) de Europa se ha visto principalmente como un problema para las grandes empresas tecnológicas, durante los casi cuatro años en que…
Cómo cambiar o configurar los DNS en Windows 10
Que son las DNS? Cuando tienes acceso a Internet para el hogar o la empresa, el proveedor de servicios de Internet (ISP) también proporciona la configuración de red necesaria, incluidas las…
Google Dorks Como Encontrar Datos Interesantes y Buscar Como Un Hacker
¿Van juntas las palabras Google y Hacking? Bueno, si usted pensó que vamos a aprender cómo utilizar el hack en Google, usted podría estar equivocado. Pero podemos Usar el motor de…
Interesantes y Útiles Funcionalidades de Búsqueda de Google que Querrás Empezar a Utilizar
Google - EL motor de búsqueda para muchos usuarios de Internet. Lleva con nosotros desde su lanzamiento en 1998 y, gracias a su sencillez de uso y a sus geniales…
Cómo usar Google Duo para hacer videollamadas en la web
Hay un montón de aplicaciones de videollamadas para elegir, pero Google Duo podría ser la más simple. Funciona con los dispositivos iPhone, iPad y Android, e incluso en la web…