
Google Chrome is a great browser as it is, but that doesn't mean it doesn't come with its share of annoyances and curiosities. You can fix some of these, as well as add new features by playing around with Chrome's experimental settings. Here are a few we really like.
When you type chrome://flags into your URL bar in Chrome, you get all kinds of crazy options for experimental features. Some of these can fix problems with Chrome, others do absolutely nothing, and others might wreck havoc on your system, so use them with caution. With that in mind, here are a few we've tested and love, although your mileage may vary.
Generate Passwords
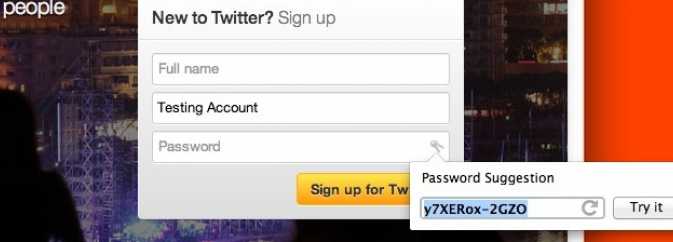
If you're not using a password manager like LastPass (and you really should be) then you probably find yourself just reusing the same password over and over. That's no good for security, and while you're better off with a password manager, if you're holding out, you can generate new passwords right in Chrome. Just head to the Flags page, and enable, "Enable password generation." Now when you go to a new signup page, you'll see a small key icon. Click that, and Chrome will automatically make a password for you that's synced across all your versions of Chrome.
Tab Overview with a Gesture
Mac only: If you're a Mac user on a laptop you know the trials of having way too many tabs open. They line up across the top of the browser and suddenly you can't tell which tab is which. If you enable the experimental feature, "Tab Overview Mac," you can get a quick look at all the tabs you have open by holding down Option and swiping down with three fingers. It's incredibly handy.
Tab Stacking
Windows only: If you're on Windows and have a tab problem, Chrome has you covered there as well. When you enable "Tab Stacking" your tabs automatically start stacking on top of each other instead of just side-by-side when you have a ton open. As Ghacks points out, it's a feature that's been in Opera for a while. Tab stacking still needs a little work on Chrome, but it's better than nothing.
Speed Up Chrome's Performance
Whether Chrome is running slow or you simply want it to run faster, you have a few different options that can help boost performance. Enabling any of these can cause some problems with different video cards, so if you run into problems you might need to turn them off. Head into the flags page and enable these settings:
- GPU compositing on all pages: This option should speed up Chrome across the board by giving your GPU more stuff to do. We've had mixed luck with this one, so use at your own risk.
- Threaded compositing: As cool as the name sounds, you'll probably only get smoother scrolling when a page is loading with this enabled. Still, that's helpful enough for those slow-loading pages.
- GPU Accelerated SVG Filters: This might speed up graphics-heavy sites that have a lot of effects like shaders going on.
Those are the only ones that will speed up performance without significantly changing how web pages look. Other options, like "Disable accelerated 2D canvas," might speed up performance but it might have a negative effect on how pages are displayed.
Make Browsing On Touch Screen Computers Bearable
Chrome's not made for touch screen computers, and that means that browsing on something like a Microsoft Surface is next to impossible. Thankfully, our own Melanie Pinola tested out a few of the experimental features and recommends enabling the following flags: "Touch Optimized UI," "Enable Touch Events," and "Enable Touch Initiated Drag and Drop." Combined, those should make it possible to use Chrome on your Windows touch device without giving you a headache.
Keep an Eye On What Your Extensions Are Doing
Chrome extensions want access to all kinds of data, and if you're uncomfortable with that you might want to peek under the hood and see what they're doing. When you turn on "Enable extension activity UI" a new option is added to the Extensions tab in your Settings. When you click "Activity," Chrome starts logging what the extension is doing so you can get a look at it and make sure it's not doing anything you don't want. It's a little hard to read, but you can at least decipher a little bit of what it's up to.
Fix Annoyances
The other thing that Chrome's Flags do is fix common annoyances. Occasionally, Chrome adds a new feature that makes things work differently, or that starts shooting out annoying notifications. The first place to check is the flags to see if you can disable it, but here are a few that fix common annoyances:
- Revert to the Old "New Tab" Page: Just find "Enable Instant Extended API" and set it to "disabled." This should bring back the old "new tab" page with history and "recently closed" at the forefront.
- Turn Off Chrome Notification in Windows: If the way Chrome's notification icon sticks around after you close it is annoying you then turning it off is pretty simple. Just find "Enable Rich Notifications" and set it to disabled. That should keep the notifications from popping up when you're not actually running Chrome.
- Smooth Scrolling: If you're not getting smooth scrolling on Windows or Linux, turning this feature on should get smooth scrolling working properly.
These are just a few we've tested and enjoyed. For the most part, you can fiddle around with the Chrome flags to your hearts content. Just make a note of what you're enabling (or disabling) so you can fix it in the future. Not every setting is going to work for everyone, and a few that sounded great, like "Enable desktop guest mode" and "Full History Sync" didn't work for us at all, but you might be able to get them running.
Photo by MARCELODLT and Evgeny Atamanenko.
source: http://lifehacker.com

Janeth Kent
Licenciada en Bellas Artes y programadora por pasión. Cuando tengo un rato retoco fotos, edito vídeos y diseño cosas. El resto del tiempo escribo en MA-NO WEB DESIGN AND DEVELOPMENT.
