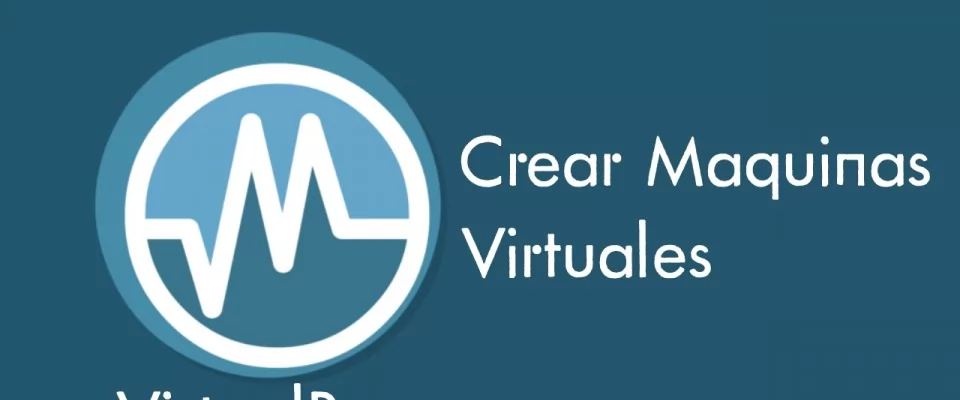Hoy hablamos de máquinas virtuales, una máquina virtual no es más que un software capaz de cargar en su interior otro sistema operativo haciéndole creer que es un PC de verdad. Tal y como su nombre indica, el concepto es tan sencillo como crear una máquina (PC, consola, móvil o lo que sea) que en vez de ser física es virtual o emulada.
Una vez nos ha quedado claro que una máquina virtual no es realmente ninguna máquina llena de engranajes con un casco de realidad virtual, sino un software, entremos más en detalle sobre qué son las máquinas virtuales, o mejor dicho también hablamos de virtualización.
Que es la virtualización?
Lo que hace posible la virtualización son los hipervisores.
La virtualización del servidor permite que diferentes sistemas operativos ejecuten aplicaciones separadas en un servidor mientras siguen usando los mismos recursos físicos. Estas máquinas virtuales hacen posible que los administradores de sistemas y redes tengan una máquina dedicada para cada servicio que necesitan ejecutar.
Esto no solo reduce la cantidad de servidores físicos requeridos, sino que también ahorra tiempo al tratar de identificar problemas.
¿Qué son los hipervisores?
Los hipervisores son una pieza crucial de software que hace posible la virtualización. Extrae las máquinas invitadas y el sistema operativo en el que se ejecutan desde el hardware real. En esencia, los hipervisores crean una capa de virtualización que separa la CPU / procesadores , la RAM y otros recursos físicos de las máquinas virtuales que creas. La máquina en la que instalamos un hipervisor se denomina máquina host, a diferencia de las máquinas virtuales invitadas que se ejecutan sobre ellas. Los hipervisores emulan los recursos disponibles para que las máquinas invitadas puedan usarlos. Independientemente del sistema operativo que inicie con una máquina virtual, pensará que el hardware físico real está a su disposición. Desde el punto de vista de una máquina virtual, no hay diferencia entre el entorno físico y el virtualizado. Las máquinas invitadas no saben que el hipervisor las creó en un entorno virtual y que comparten la potencia de cómputo disponible. Dado que las máquinas virtuales se ejecutan simultáneamente con el hardware que las alimenta, dependen completamente de su funcionamiento estable.Tipos y Clases
Tipo 1 hipervisor . También llamado metal desnudo o nativo.
Tipo 2 hipervisor . También conocido como hipervisores alojados.
Existen varios factores a tener en cuenta cuando necesitamos hacer uso de un hipervisor, pero generalmente VirtualBox, y los hipervisores de tipo 2 en general, se usan cuando no necesitamos destinar la máquina host al completo para realizar tareas de virtualización, por ejemplo, a la hora de probar software o simplemente confeccionar algunas de las guías que podemos;, efectivamente aislando el sistema operativo host del sistema operativo invitado, tal y como os mostramos en este articulo
VirtualBox, a diferencia de alternativas como VMWare, es gratuito, de forma que no es necesario pagar una licencia para poder tener acceso a este hipervisor, pero seguiremos pudiendo hacer todo lo que necesitemos a la hora de mantener un entorno virtual para cualquiera que sea el menester que lo requiera.
Su compatibilidad se expande entre prácticamente todas las versiones de Windows, un gran número de versiones de macOS y otras tantas distribuciones de Linux, aunque también podremos encontrar perfiles para sistemas menos comunes como Solaris, OS/2, DOS, QNX, Novell, BeOS y otros sistemas operativos que queramos probar o utilizar sin tener que montar un equipo específicamente para ellos.
Si bien VirtualBox se suele ver como un producto orientado al usuario doméstico, la realidad es que es capaz de aguantar el tipo ante alternativas de pago como puede ser VMWare a la hora de hacer funcionar servidores o aplicaciones embebidas, por lo que en determinados casos VirtualBox puede ser una muy buena opción a seguir, especialmente si no necesitamos algunas funciones exclusivas de algunos de sus competidores, entre los cuales encontramos VMWare, Microsoft Virtual PC o QEMU.
Para que sirve Virtualbox?
VirtualBox sirve principalmente para virtualizar sistemas operativos que no podamos o no queramos ejecutar de forma nativa en nuestro equipo. Esto servirá también para trabajar sobre esos sistemas operativos con un relativamente amplio abanico de posibilidades, pues una de las principales virtudes de una máquina virtual es el aislamiento que ello proporciona.
Gracias a este aislamiento propio de las máquinas virtuales, podemos crear por ejemplo un Sandbox, algo sobre lo que ya hemos hablado anteriormente y hemos explicado paso a paso como hacer, y que consiste principalmente en un espacio de ejecución aislado donde podemos ejecutar aplicaciones de fuentes sin verificar o sospechosas, de forma que, a través de una serie de regulaciones estrictas, podemos ejecutar aplicaciones susceptibles de contener malware u otro tipo de código malicioso que pueda dañar nuestro equipo.
Si bien existen saplicaciones dedicadas a ello como sería Sandboxie, el uso de una máquina virtual nos proporciona un entorno distinto para ello, siendo completamente transparente a cualquier tipo de programa que pueda detectar el uso de un sandbox. Adicionalmente, si bien algunos programas son capaces de detectar el uso de una máquina virtual, esto puede ser ocultado al sistema operativo invitado, por lo que también es una ventaja, ya sea para malware o para software legítimo con medidas de protección al respecto.
Enlazando con este tipo de software, otro uso que le podemos dar a una máquina virtual es el de apoyarnos en términos de compatibilidad, y es que algunos programas determinados, aunque cuenten con protección contra su ejecución en máquinas virtuales, no pueden funcionar en versiones más modernas del sistema operativo para el que se diseñaron, así que este es un método en ocasiones imprescindible incluso para trabajar, como ocurre en ocasiones con los sistemas de diagnosis de vehículos, cuyo hardware acostumbra a estar diseñado para funcionar con una versión de Windows en especifico.
Como Crear una maquina virtual?
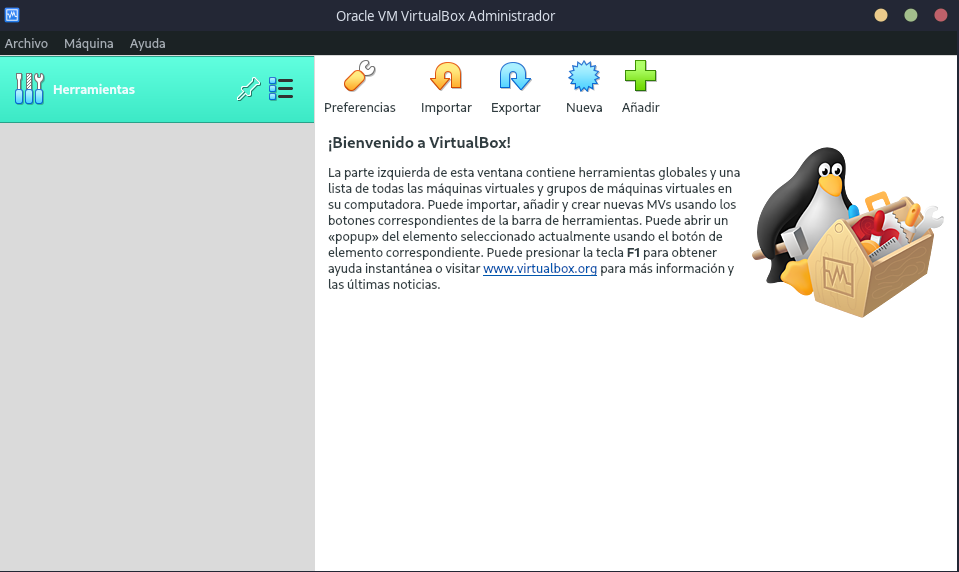
Lo primero que tenemos que hacer es pinchar en el botón Nueva de la interfaz principal del programa que encontramos en la parte superior central.
Aparecerá una ventana donde no tenemos más que especificar el nombre personal que deseamos asignar a la misma. Os recomendamos usar un nombre lo suficientemente representativo para que no nos confundamos en el futuro. Al mismo tiempo, aquí también tendremos la oportunidad de elegir el tipo de sistema que vamos a virtualizar en este caso. Con el fin de facilitarnos las cosas, el programa nos ofrece una lista desplegable donde marcar nuestra elección.
Otro aspecto a tener muy en cuenta aquí, es que podremos especificar la ruta de disco en la que deseamos almacenar la máquina virtual. Aquí podemos seleccionar alguna de las unidades internas del PC, o alguna externa, a nuestra elección.
Asigna la RAM virtual más adecuada
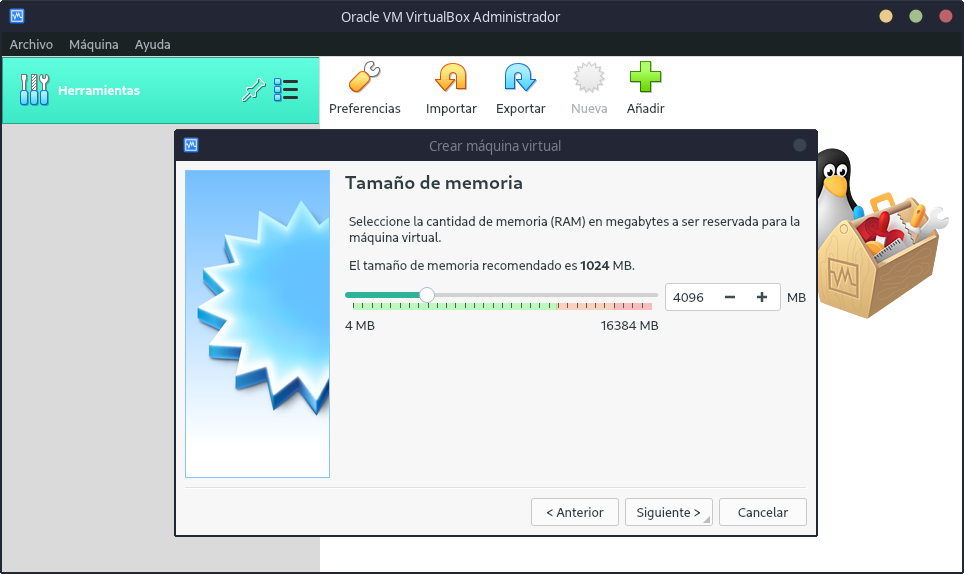
Pues bien, una vez especificados el nombre, tipo y ubicación de la nueva máquina, pasamos al siguiente paso, que no es otro que de asignación de memoria. Esto es muy importante para indicar al programa la cantidad de memoria RAM local deseamos asignar a esa máquina virtual que vamos a crear. Así, dependiendo de la RAM total disponible en el PC, tenemos que hacer un cálculo de cuánto permitiremos que use esta máquina cuando esté en funcionamiento.
Hay que tener en cuenta que debe ser suficiente para que el sistema virtual corra sin problemas, pero que al mismo tiempo no afecte al sistema principal. Por ejemplo, en un PC con 16 gigas, reservar cuatro para virtualizar Ubuntu 20.04, es una buena elección. Basta con desplazar la barra que nos encontramos aquí hasta el valor asignado.
Configurar el disco duro virtual en VirtualBox
Una vez pasamos a la siguiente ventana del asistente que estamos siguiendo en el programa, tras especificar la RAM a usar en la virtualización pasemos al disco. Aquí tendremos la oportunidad de crear el disco duro virtual como tal, por lo que os recomendamos que marquéis la opción de Crear un disco virtual ahora.
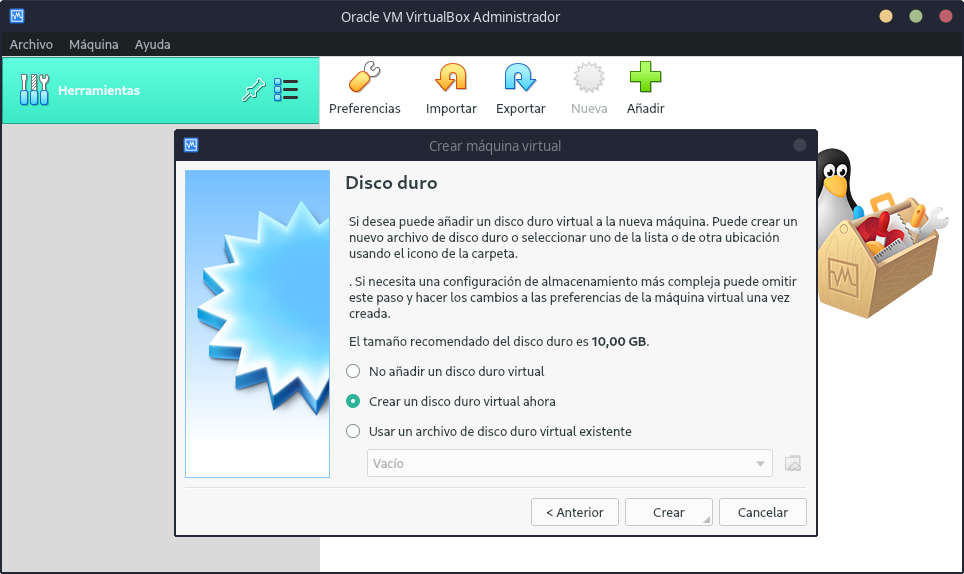
Entonces pasamos a la siguiente ventana de configuración del disco virtual propiamente dicho, donde podremos especificar el tipo de archivo que deseamos usar para disco virtual mencionado. En el caso de que este no lo vayamos a usar con otro software de virtualización alternativo a VirtualBox, como es el caso, dejamos la selección por defecto. Por tanto, de entre las tres que vemos en pantalla, dejamos marcado VDI o VirtualBox Disk Image.
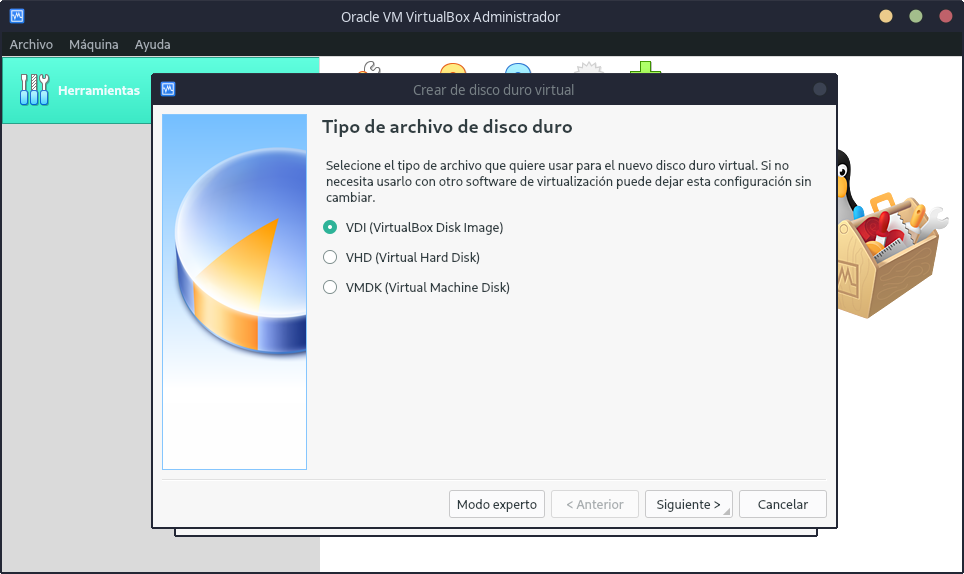
El paso siguiente es muy importante, ya que se refiere al espacio de disco físico que vamos a dejar que el virtual utilice en esta máquina que estamos creando. Tenemos dos posibilidades aquí y la elección dependerá de cada caso. Por un lado tenemos la posibilidad de dejar una reserva dinámica, por lo que la máquina virtual irá cogiendo espacio del disco a medida que lo necesite. Por otro lado podemos dejarlo como fijo, con lo que especificamos los gigas de la unidad de disco que cedemos a esta máquina. En este caso, por ejemplo, lo vamos a dejar como dinámico, por lo que marcamos la opción correspondiente y pinchamos en Next.
Para que no haya confusiones, decir que el disco fijo tarda más tiempo en crearse en este instante, horas en algunos casos, pero a la hora de usarse en el futuro, es más rápido. Sin embargo el dinámico se asigna más rápido, pero una vez tomado ese espacio, ya no lo vuelve a liberar.
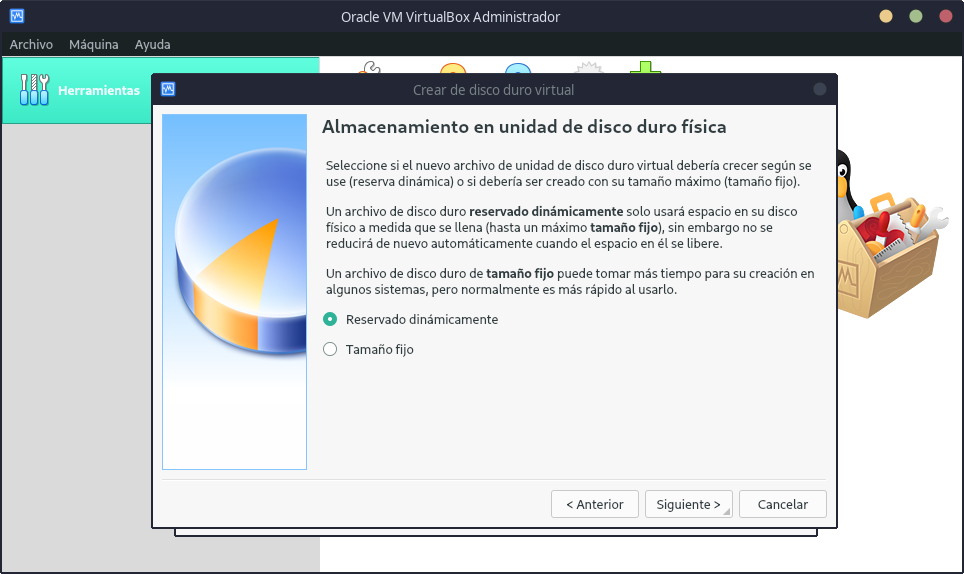
Aunque dejemos el tamaño como dinámico, tenemos que asignar un máximo para que la máquina virtual no coja todo el disco si lo necesita. Esto es algo hacemos en la siguiente ventana, donde además damos un nombre y ruta al fichero de la máquina que se va a crear.
Por tanto, si este caso elegimos el dinámico, como os comentamos, ahora vamos a establecer el máximo que la máquina podrá tomar. Por ejemplo, en el caso que nos ocupa, vamos a ceder un total de 50 gigas. Para terminar no tenemos más que pinchar en Crear.
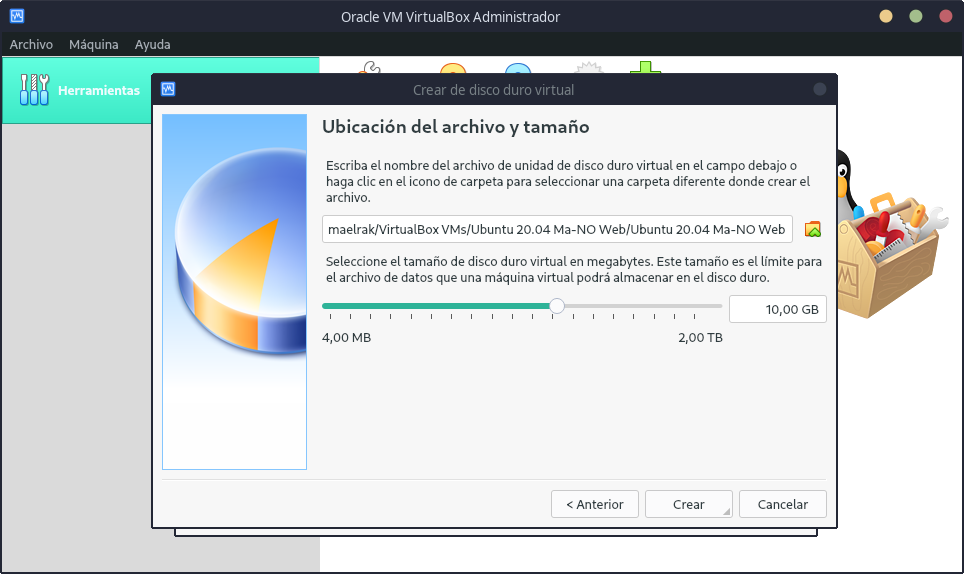
Preparar y configurar la maquina virtual
Esto nos dará paso a la interfaz inicial con la máquina creada, esta se sitúa en la parte izquierda de la misma. Claro, antes de nada tenemos que cargar el sistema operativo en forma de imagen ISO en la máquina como tal. Para ello, la seleccionamos y pinchamos en el botón de Configuración que se sitúa en la parte superior.
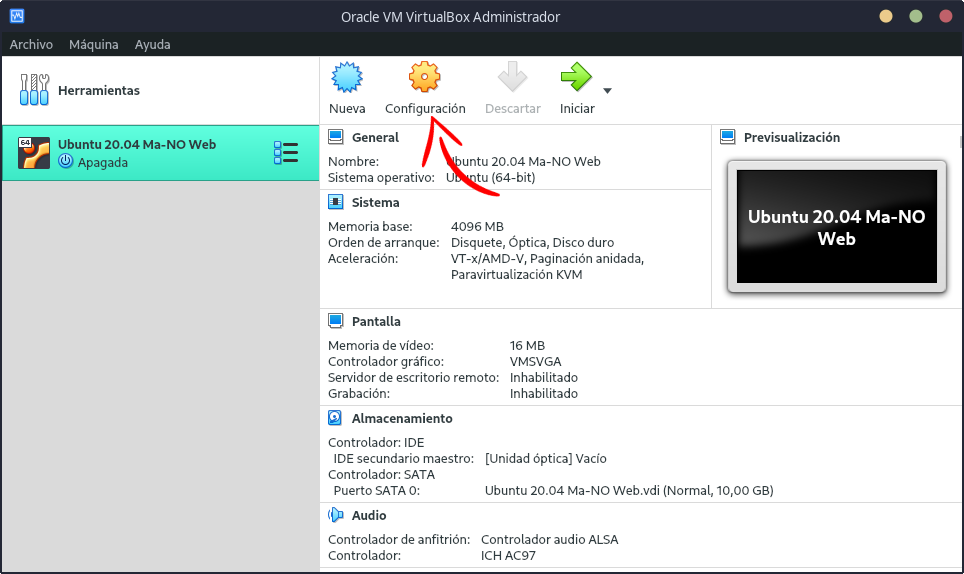
En la ventana que aparece, nos situamos en el apartado de Almacenamiento de los que se sitúan en el panel izquierdo. Entonces aquí tendremos la oportunidad de elegir el medio desde el que vamos a instalar el sistema virtualizado en la máquina creada de VirtualBox.
Aquí pinchamos en el apartado que reza como Vacío del panel derecho, que es donde vamos a cargar la ISO del sistema que deseamos cargar. A continuación pinchamos en el botón que se sitúa a la derecha del apartado Unidad óptica. Así podremos elegir la ubicación del correspondiente archivo de imagen que vamos a virtualizar.
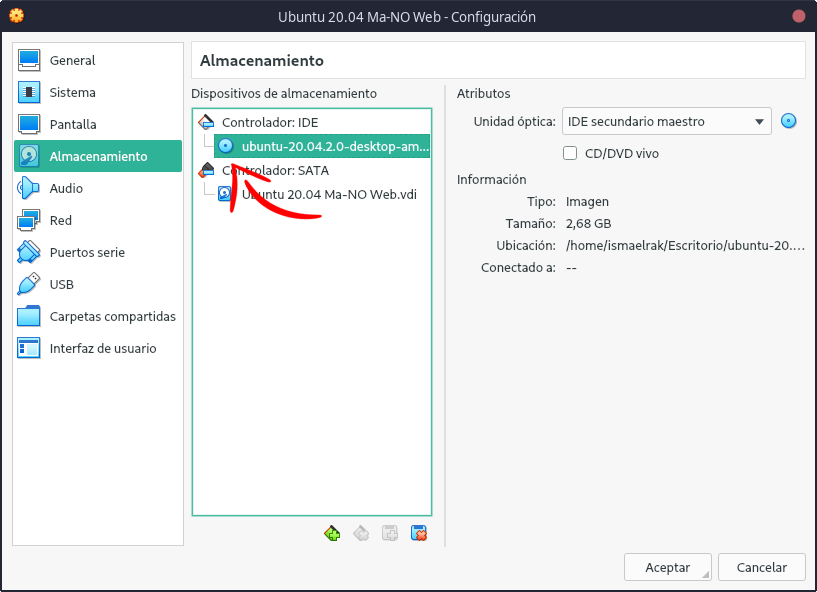
Una vez cargado el fichero, volvemos a la pantalla principal del programa, para que ya podamos seleccionar la máquina creada, y pulsemos en Iniciar. Esto dará paso a la instalación o ejecución del sistema virtual en la máquina que creamos antes, así de sencillo.
Ajustes para mejorar el rendimiento de la máquina virtual
Por defecto, VirtualBox establece una configuración intermedia que nos garantiza un rendimiento aceptable del sistema virtual sin que experimentemos un impacto muy grande en el rendimiento del sistema principal. Sin embargo, si tenemos un PC de gama alta, con muchos recursos, podemos aprovecharnos para mejorar el rendimiento del sistema virtual y que este vaya mucho más fluido.
- Configuración > Sistema > Placa base: ampliar la memoria RAM.
- Configuración > Sistema > Procesador: aumentar el número de procesadores (cores).
- Configuración > Pantalla > Pantalla: aumentar la memoria de vídeo.
- Configuración > Pantalla > Pantalla: activar la aceleración 3D.
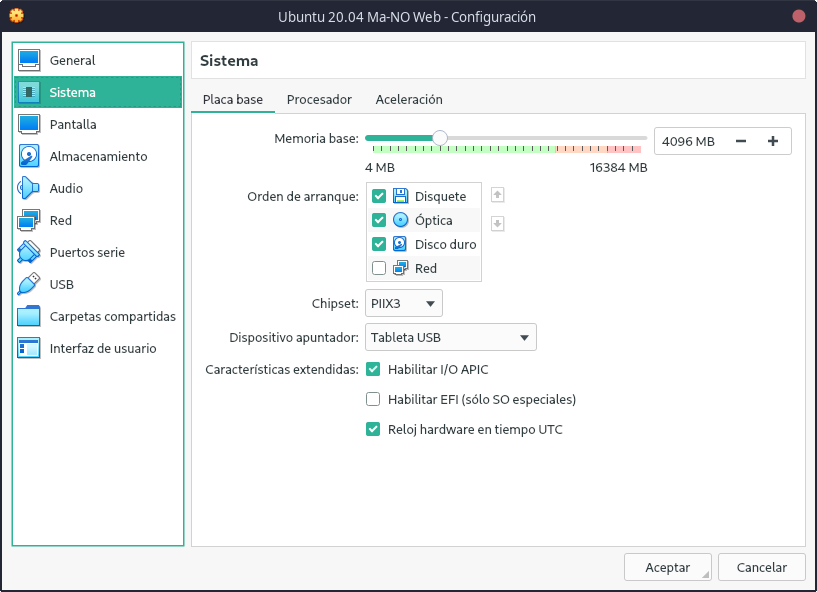
Estos valores podemos modificarlos en cualquier momento, tanto para aumentarlos como para reducirlos. Por tanto, no debemos tener miedo en probar hasta encontrar el equilibrio. Lo importante, sobre todo, es no dejar al sistema principal sin memoria o sin CPU, ya que entonces el PC iría excesivamente lento, y con él, la máquina virtual.
Además, es importante acordarnos de instalar las Guest Addition, los «drivers» necesarios para que el sistema virtual pueda comunicarse con el sistema real y poder obtener así mejor rendimiento.