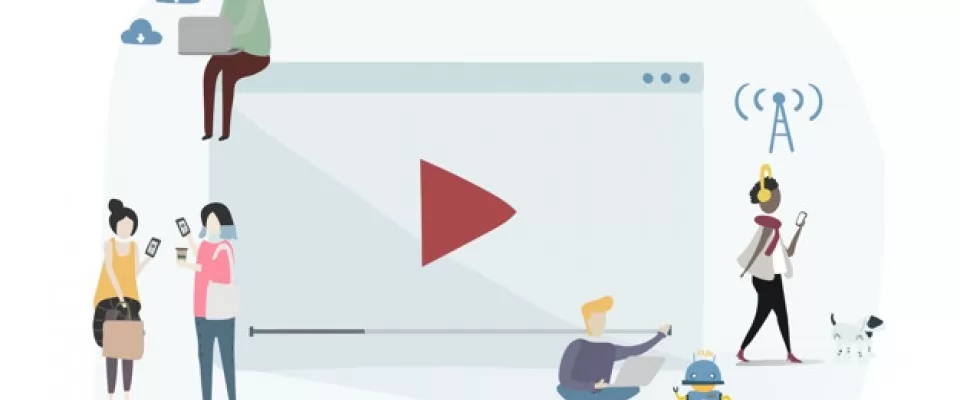
Reducir el tamaño de los archivos videos
¿Necesitas compartir un video y te gustaría reducir su tamaño para poder subirlo sin tener que pasar un día entero esperando? ¿Has grabado un vídeo con la cámara de tu smartphone del que te gustaría eliminar los fotogramas innecesarios?
En este artículo, explicaré cómo reducir el tamaño de un vídeo mediante el uso de programas de PC y servicios en línea, que permiten hacer el procedimiento en cuestión, actuando sobre la resolución y otros parámetros, para reducir el número de MB (¡o incluso GB!) ocupados por el archivo, así como sobre su formato.
Si no tienes tu ordenador a mano, también te enseñaré una serie de aplicaciones para teléfonos inteligentes y tabletas que puedes utilizar para realizar la operación directamente en el lugar donde te encuentres. Pero ahora, dejemos de charlar y vayamos al grano.
Indice
- Cómo reducir el tamaño de un vídeo gratuitamente
- Cómo reducir el tamaño de un vídeo online
- Cómo reducir el tamaño de un vídeo en Android
- Cómo reducir el tamaño de un vídeo en iPhone e iPad
Cómo reducir el tamaño de un vídeo gratuitamente
¿Te interesa saber cuáles son los mejores programas para reducir el tamaño de un vídeo gratuito? Entonces prueba las diferentes soluciones que encontrarás a continuación. Estoy segura de que no te decepcionarán.
Cómo reducir el tamaño de un vídeo con Adapter
El primer software para reducir el tamaño de un video que sugiero consideres es Adapter.Es gratis, funciona tanto en Windows como en MacOS, es increíblemente fácil de usar y permite convertir los vídeos a muchos formatos diferentes, incluso optimizados para dispositivos específicos para reducir su peso. También permite ajustar el tamaño del área de reproducción y otros parámetros.
Para descargar el programa a tu computadora, visita su sitio web y haz clic en el botón Download Adapter en la parte superior de la página.
Cuando la descarga se haya completado, si estás usando Windows, debes abrir el archivo .exe obtenido y, en la ventana que se muestra en tu pantalla, haz clic en el botón Sí. A continuación, pulsa los botones Aceptar y Siguiente, selecciona Acepto el acuerdo y pulsa de nuevo el botón Siguiente (seis veces seguidas). Para completar la configuración, pulsa los botones Instalar y Finalizar.
Si estás usando macOS, en su lugar, abre el paquete .dmg obtenido, arrastra el icono del programa a la carpeta Aplicaciones de tu ordenador, haz clic con el botón derecho del ratón sobre él y elige el elemento Abrir en el menú que aparece. A continuación, pulsa el botón Abrir en la ventana que se abrió en la pantalla, para iniciar Adapter pasando por alto las limitaciones impuestas por Apple a los desarrolladores no certificados (esta operación debe realizarse sólo la primera vez que lo inicies).
Ten en cuenta que, durante el procedimiento de instalación del programa, puede que se te haya ofrecido descargar e instalar el FFMPEG (es esencial para el correcto funcionamiento del programa) y el VLC (un famoso reproductor multimedia del que también te hablaré en detalle en el siguiente paso). Aceptar sin problemas.
Ahora que, independientemente del sistema operativo utilizado, se muestra la ventana principal de Adapter, arrastra la película que te interesa para poder trabajar en ella. Alternativamente, selecciónala "manualmente" haciendo clic en el botón de navegación.
A continuación, amplía el menú desplegable Vídeo en la parte inferior y elige de él el formato de exportación que te interesa o el dispositivo en el que quieres reproducir el vídeo una vez finalizada la conversión. Después de hacerlo, bajo el título de la película, en la parte central de la ventana del adaptador, encontrarás una indicación de cuánto se reducirá el peso del archivo.
Para proceder a la conversión, presione el botón Convertir en la parte inferior. De forma predeterminada, los vídeos convertidos se guardarán en la misma ubicación que los archivos de origen.
Si antes de iniciar la conversión quieres cambiar personalmente los parámetros de la película, puedes hacerlo haciendo clic en el botón con la rueda dentada situado en la parte inferior derecha y haciendo clic en las distintas opciones del menú que aparece, siempre a la derecha. A través de este último, de hecho, se puede ajustar la tasa de bits, la resolución, la velocidad de reproducción, se puede elegir la codificación utilizada para el audio, etc.
Para reducir el tamaño de un vídeo trabajando en el área de reproducción del mismo, localiza la sección "Resolución" en el menú lateral y selecciona una de las opciones predeterminadas en el menú desplegable Preset. Alternativamente, configura los valores personalizados marcando la opción Custom y luego usando los campos adyacentes.
Cómo reducir el tamaño de un vídeo con VLC
VLC es un reproductor multimedia a través del cual se puede reproducir virtualmente cualquier formato de vídeo y audio sin tener que utilizar códecs externos. Elegí hablar de ello en este tutorial porque también permite realizar sencillas operaciones de conversión, compresión y edición, por lo que también es útil para reducir el tamaño de un vídeo. Nótese, entonces, que es libre, de código abierto y compatible con Windows, MacOS y Linux.
Para descargarlo en tu ordenador, visita su página web y pulsa el botón Descargar VLC. Cuando la descarga se haya completado, si utilizas Windows, abre el archivo .exe obtenido y, en la ventana que aparece en tu escritorio, haz clic en los botones Sí y Aceptar. A continuación, pulsa los botones Siguiente (tres veces consecutivas) e Instalar y luego completa la configuración pulsando el botón Finalizar.
Si estás usando macOS, en su lugar, abre el paquete .dmg obtenido y arrastra el icono del programa a la carpeta de Aplicaciones de tu Mac. A continuación, haz clic con el botón derecho del ratón, selecciona Abrir en el menú contextual y pulsa el botón Abrir en la ventana que aparece en tu escritorio para iniciar el software y evitar las restricciones de Apple sobre las aplicaciones de los desarrolladores no certificados (esto sólo se hace la primera vez que inicias el software).
Una vez que se muestre la ventana VLC, si utilizas Windows, haz clic en el menú Media > Convertir / Guardar situado en la parte superior izquierda, haz clic en el botón Añadir, selecciona la película en la que quieres trabajar y haz clic en el botón Convertir / Guardar.
A continuación, selecciona el perfil de conversión que prefieras del menú desplegable Perfil, realiza cualquier otra personalización de las características del archivo final pulsando el botón de la llave inglesa, indica la ubicación donde guardar el archivo de salida pulsando el botón Examinar e inicia el procedimiento pulsando el botón Iniciar.
Si utilizas macOS, haz clic en el menú VLC > Convertir / Transmitir en la parte superior izquierda, haz clic en el botón Abrir medios y selecciona el archivo de vídeo del que deseas reducir el tamaño.
A continuación, selecciona el perfil de conversión que prefieras en el menú desplegable Elegir perfil, pulsa el botón Personalizar para realizar cualquier tipo de personalización de las características del archivo final y comienza a procesar el vídeo, pulsando el botón Guardar como archivo, luego el botón Examinar (para indicar la ubicación de salida) y finalmente Guardar.
Si, por el contrario, lo que te interesa hacer es actuar en el área de reproducción de la película, reduciéndola, los pasos que debes seguir son los siguientes: abre el vídeo que te interesa arrastrándolo a la ventana del programa, luego haz clic en el menú Vídeo > Proporciones en la parte superior y elige la opción que prefieras del menú adicional que se abre.
Si es necesario, también puedes recortar los bordes del vídeo, para que la imagen coja toda la superficie de la pantalla. Para ello, selecciona la opción Recortar en el menú de vídeo de arriba y elige una de las opciones disponibles en el menú adicional que aparece.
Otros programas para reducir el tamaño de un vídeo
¿ No te ha convencido ninguno de los programas para reducir el tamaño de un video que he sugerido? No hay problema. A continuación, encontrarás una lista de otros programas útiles.HandBrake (Windows/macOS/Linux) - es un popular software gratuito para Windows, macOS y Linux. Es de código abierto y es muy útil para optimizar y convertir DVDs y todos los principales formatos de archivos de vídeo. También permite ajustar el tamaño del área de reproducción de la película y ajustar otros parámetros.
Video to Video Converter (Windows) - convertidor para Windows sin coste alguno, que puede trabajar con los principales formatos de vídeo, tanto de entrada como de salida. Es extremadamente fácil de usar, no requiere instalación para funcionar y proporciona a los usuarios una amplia gama de perfiles listos para usar para generar películas optimizadas para teléfonos inteligentes, tabletas y otros dispositivos.
iMovie (macOS) - es una de las mejores soluciones para reducir el tamaño de un video de Mac. Se trata, de hecho, de una aplicación gratuita desarrollada directamente por Apple y específica para sus dispositivos, que permite crear, editar, convertir y comprimir vídeos, de forma sencilla pero con resultados profesionales.
Cómo reducir el tamaño de un vídeo online
¿No quieres o no puedes descargar nuevos programas a tu ordenador? Si es así, considere la posibilidad de reducir el tamaño de un vídeo en línea mediante el uso de servicios web.
Media.io
Media.io es un compresor gratuito, fácil de usar y también lo suficientemente rápido como para reducir el peso de los vídeos que se le suministran, de una manera muy sencilla. Funciona desde cualquier navegador y sistema operativo y no requiere registro. Ten en cuenta, entonces, que protege la privacidad de los usuarios, borrando de sus servidores los vídeos subidos pasadas 24 horas.
Para usarlo, ve a la web, haz clic en el botón (+) y selecciona la película que te interesa. Alternativamente, arrastra la película directamente a la ventana del navegador.
A continuación, define la resolución del archivo de salida, su tamaño y formato usando los menús desplegables Resolución, Tamaño de salida y Formatos de salida, luego haz clic en los botones Comprimir y Acepto y espera a que comience el proceso.
Cuando la compresión se complete, haz clic en el botón Descargar para proceder a la descarga del archivo de salida. Alternativamente, puedes elegir guardar el vídeo comprimido en Dropbox haciendo clic en el botón con la flecha adyacente y seleccionando la opción apropiada en el menú que se abre.
Cómo reducir el tamaño de un vídeo en Android
¿No tienes tu ordenador a mano y te gustaría saber si hay alguna aplicación que puedas usar para reducir el tamaño de un vídeo en Android? ¡Claro que sí! Aquí abajo encontrarás las mejores.
Video Compress
Video Compress es una aplicación específica para dispositivos Android gracias a la cual puedes reducir el tamaño de los archivos de vídeo, teniendo la oportunidad de establecer personalmente el nivel de calidad final. Tiene una interfaz de usuario simple e intuitiva y también permite trabajar con otros tipos de archivos. Es gratis, pero a través de compras in-app (a un costo de 2.90 euros) puede desbloquear funciones adicionales.
Para descargar la aplicación visita la sección correspondiente de Play Store y haz clic en el botón Instalar. A continuación, ejecuta la aplicación pulsando el botón Abrir que aparece en la pantalla o seleccionando el icono de la aplicación que se ha añadido a la pantalla de inicio o al apartado de aplicaciones.
Selecciona la película en la que te gustaría trabajar, luego toca el botón Comprimir vídeo, decide cuánto quieres comprimir, selecciona la opción que prefieras de las pestañas de Alta y Baja calidad y espera a que el proceso comience y termine.
También puedes marcar las casillas para eliminar el audio y usar la escala de grises y puedes ajustar los parámetros de compresión tú mismo seleccionando la pestaña personalizada en la parte superior y moviendo las barras de ajuste para la resolución y la velocidad de bits del vídeo.
En todos los casos, los archivos generados por la aplicación se guardarán en la carpeta Video Compress creada en la memoria del dispositivo.
Otras apps
¿Buscas otras aplicaciones para reducir el peso de tus vídeos de Android? Si es así, le sugiero que considere las soluciones que se enumeran a continuación.
Panda Video Compressor - una aplicación de conversión y compresión de vídeo específica para Android que no afecta a la calidad original de tus archivos. Es gratis, pero ofrece compras in-app (a partir de 59 centavos) para eliminar la publicidad y desbloquear características adicionales.
Video Dieter 2 - otra solución útil para reducir el tamaño de las películas almacenadas en los teléfonos inteligentes y tabletas Android, de forma rápida y sencilla, sin sacrificar la calidad del archivo original. Es gratis.
Compresor de vídeo: aplicación que permite comprimir, convertir y cortar películas seleccionadas. Su funcionamiento es bastante intuitivo y no requiere ninguna habilidad técnica especial. Es gratis.
Cómo reducir el tamaño de un vídeo en iPhone e iPad
Ahora quiero sugerir lo que creo que son las mejores soluciones para reducir el tamaño de un vídeo en el iPhone y iPad. Puede encontrarlas aquí abajo.
iMovie
iMovie es una aplicación para iOS/iPadOS (así como para macOS, como se menciona en el paso al principio de esta guía), gracias a la cual puedes crear, editar, convertir y comprimir películas usando la pantalla táctil. Es gratis y también es bastante fácil de usar.
Para descargarla en tu dispositivo, visita la sección correspondiente del App Store, pulsa el botón Obtener, luego el botón Instalar y autoriza la descarga mediante el Face ID, el Touch ID o la contraseña del Apple ID. A continuación, ejecuta la aplicación pulsando el botón Abrir que aparece en la pantalla o seleccionando el icono que acabas de añadir a la pantalla de inicio.
Ahora que ves la pantalla principal de iMovie, toca el botón Crear proyecto, elige la opción Película, selecciona el vídeo que te interesa, toca la marca de verificación junto al menú que se abre y toca el elemento Crear película en la parte inferior.
Una vez que se haya importado la película, toca el elemento Finalizar en la parte superior izquierda, luego toca el ícono de compartir (el que tiene el cuadrado y la flecha) en la parte inferior, selecciona el elemento Guardar video del menú que aparece y elige el tamaño para la exportación en el menú adicional, luego espera a que comience y termine el proceso.
Si antes de proceder a la exportación quieres reducir el tamaño del vídeo accediendo al área de reproducción, utiliza el pinch to zoom en la vista previa de la película visible en la parte superior del editor de iMovie y edítala.
Altre App
Si buscas más aplicaciones para reducir el tamaño de tus vídeos de iOS/iPadOS, seguramente te gustará saber que hay muchas. Los que, en mi opinión, representan lo mejor de su categoría se enumeran a continuación.
Compressore video -ridurre - aplicación gracias a la cual puedes comprimir tus archivos de vídeo eligiendo entre los diversos preajustes disponibles o yendo a modificar personalmente la resolución y la tasa de bits. Es fácil de usar y es gratis.
Video Compressione - otra aplicación útil para comprimir vídeos en el iPhone y el iPad de forma rápida y sencilla. Te permite elegir entre diferentes preajustes y cambiar personalmente la resolución y el bitrate. La interfaz es bastante espartana, pero muy intuitiva. Es gratis, pero ofrece compras in-app ( 3.49 euros) para eliminar la publicidad y desbloquear características adicionales.
Video Compressor - aplicación que permite reducir el tamaño del archivo de vídeo en más de un 70%. Ten en cuenta que admite compresión de vídeo desde Full HD a 720p, VGA y baja resolución. Es de pago (cuesta 2,29 euros).
People vector created by rawpixel.com - www.freepik.com

Silvia Mazzetta
Web Developer, Blogger, Creative Thinker, Social media enthusiast, Italian expat in Spain, mom of little 9 years old geek, founder of @manoweb. A strong conceptual and creative thinker who has a keen interest in all things relate to the Internet. A technically savvy web developer, who has multiple years of website design expertise behind her. She turns conceptual ideas into highly creative visual digital products.
