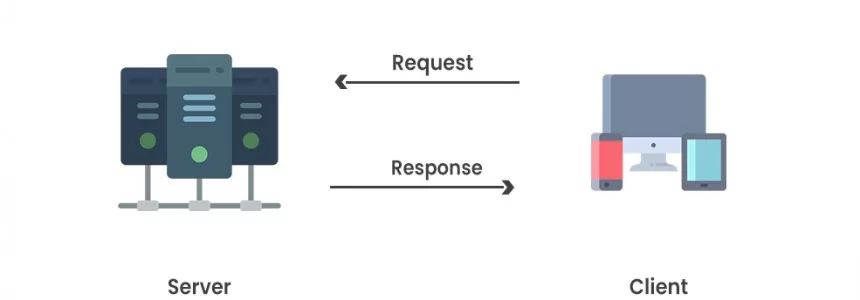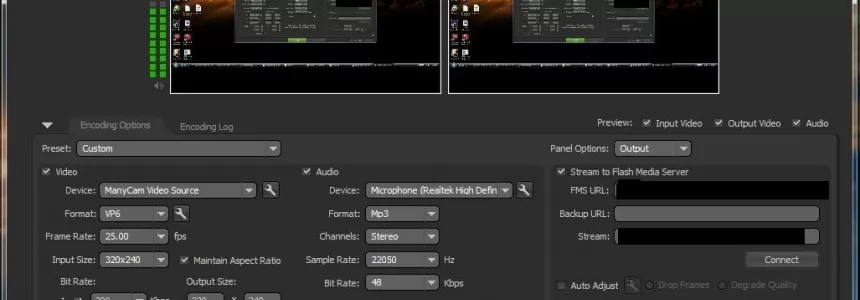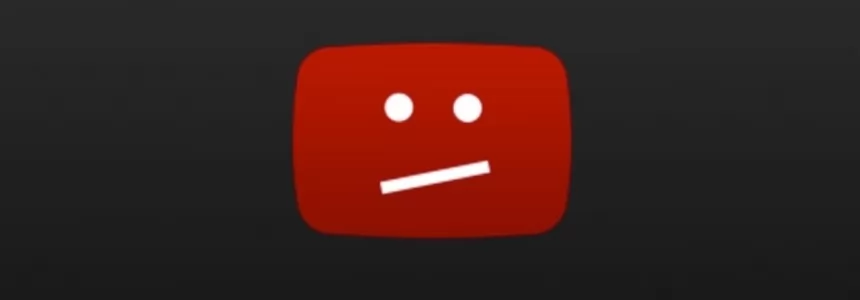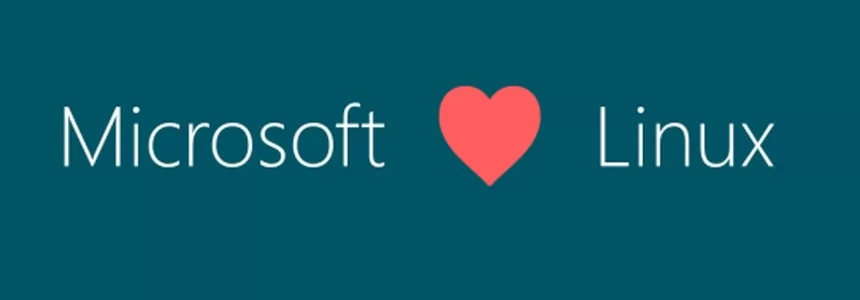Icecast es un servidor de streaming multimedia que soporta Ogg y Mp3. Con programas tales como Winamp o Xmms, cualquier usuario se puede conectar a tu computador y escuchar contenidos de audio en tiempo real y así poder tener tu radio por internet.
Ahora bien, Icecast por si solo no hace mucho, ya que a lo sumo permite entregar archivos ogg o mp3 de forma directa, tal cual como lo haría Apache. Para hacer que funcione como una radio, necesitamos lo que se llama un cliente de streaming, que entregue contenidos a Icecast para que funcione. Haciendo una analogía con la radio, Icecast es la antena, en tanto que el cliente es la consola que tiene conectados los micrófonos y el reproductor de CD.
Entramos a la consola y escribimos:
sudo aptitude install icecast2 ices2 vorbis-tools
Una ves instalado, aparece en la pantalla para configurar el icecast2. Le decimos que si, y colocamos el nombre del servidor (en mi caso localhost) y luego colocamos el password.
En caso que quieras volver a configurar de forma manual, escribimos en la consola:
sudo gedit /etc/icecast2/icecast.xml
Buscamos la sección y configuramos los siguientes parámetros PASSWORD_FUENTES, PASSWORD_RELAY, ADMINISTRADOR, PASSWORD_ADMINISTRADOR
<authentication> <source-password>PASSWORD_FUENTES</source-password> <relay-password>PASSWORD_RELAY</relay-password> <admin-user>ADMINISTRADOR</admin-user> <admin-password>PASSWORD_ADMINISTRADOR</admin-password> </authentication>
Buscamos la sección Indicamos el nombre del servidor que vamos a utilizar. Si emitimos desde nuestro equipo en local ponemos localhost
<hostname>localhost</hostname>
Buscamos la sección Indicamos el puerto desde el que emitimos. Si emitimos desde nuestro equipo en local podemos dejar el 8000
<listen-socket> <port>8000</port>
Ahora guardamos los cambios y luego lo cerramos.
Volvemos a entrar ala consola y escribimos:
sudo gedit /etc/default/icecast2
Ir a donde dice:
# Edit /etc/icecast2/icecast.xml and change at least the passwords. # Change this to true when done to enable the init.d script
Cambiamos a:
ENABLE=true
Ahora guardamos los cambios y luego lo cerramos.
Volvemos a entrar ala consola y escribimos:
sudo /etc/init.d/icecast2 start
Nos aparece por la pantalla:
Starting icecast2:
Si ahora nos vamos a la barra de direcciones de nuestro navegador favorito (en mi caso Mozilla Firefox) y escribimos
http://localhost:8000.
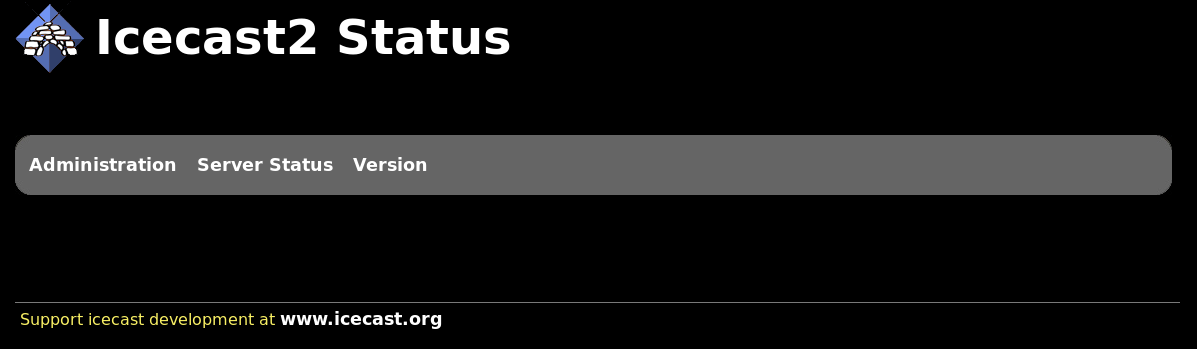
Icecast en Ubuntu 13.04
Podemos observar que no tenemos ningún Active Mountpoints, lo cual conseguiremos tras instalar el cliente ices2 y establezcamos las “lista de canciones“.
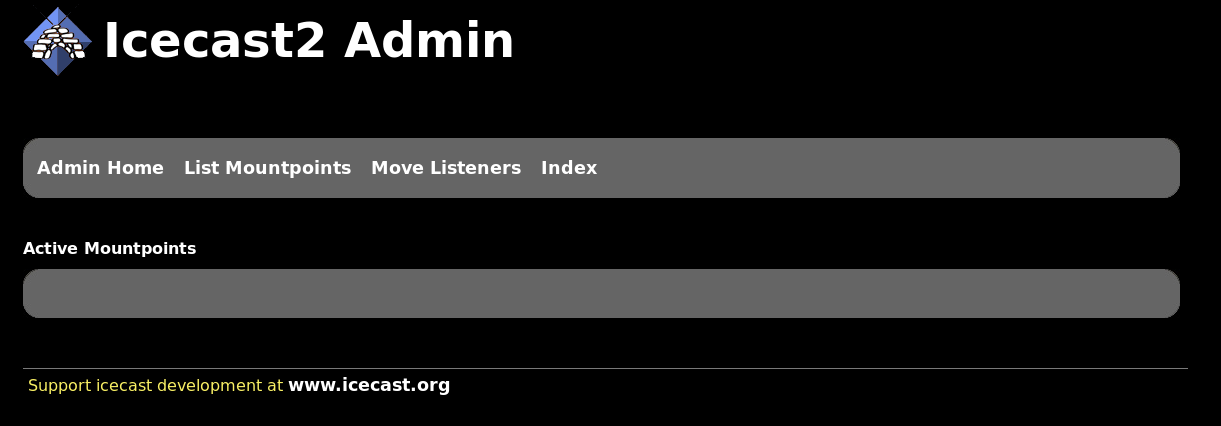
Icecast en Ubuntu 13.04
Volvemos a entrar a la consola y escribimos:
sudo mkdir /etc/ices2 sudo cp /usr/share/doc/ices2/examples/ices-playlist.xml /etc/ices2/ sudo chmod +x /etc/ices2/ices-playlist.xml
Luego editamos el archivo y lo configuramos, escribimos en la consola:
sudo gedit /etc/ices2/ices-playlist.xml
En la parte <background> cambiamos el 0 por 1, de esta forma evitaremos que se mantenga la terminal abierta hasta que lo cerramos.
<background>1</background>
En la parte <metadata> cambiamos:
<metadata> <name>Proyectos Beta</name> <genre>De Todo</genre> <description>Es una prueba</description> </metadata>
En la parte <input> cambiamos:
<param name="file">/home/proyectosbeta/playlist.txt</param> <param name="random">1</param> <param name="once">0</param>
OBS:
- Colocamos la ruta del archivo que contiene la lista de canciones. En mi caso sería: /home/proyectosbeta/playlist.txt.
- Random: indicamos si queremos que la reproducción de los archivos sea secuencial (0) o aleatoria (1).
- Once: Indicamos si queremos que la emisora deje de emitir al terminar la lista de reproducción (1) o que continúe emitiendo sin interrupción (0).
En la parte cambiamos:
<hostname>localhost</hostname> <port>8000</port> <password>PASSWORD_FUENTES</password> <mount>/lista_de_reproduccion.ogg</mount>
OBS:
- La dirección del servidor: localhost (en mi caso lo tengo en local).
- El puerto: por defecto trae 8000.
- El password de las fuentes: PASSWORD_FUENTES (es el mismo password que hemos puesto en /etc/icecast2/icecast.xml).
- En debemos elegir el ‘mount point’ que queramos para emitir. Podemos poner algo descriptivo (sin espacios y acabado en .ogg), por ejemplo lista_de_reproduccion.ogg.
Ahora guardamos el archivo y luego lo cerramos. Volvemos a escribir en la consola:
sudo mkdir /var/log/ices sudo chmod 777 /var/log/ices
Volvemos a entrar a la consola para agregar la lista de las canciones.
sudo gedit /home/proyectosbeta/playlist.txt
Agregamos:
/home/proyectosbeta/BytePodcast372.ogg
Ahora guardamos el archivo y luego lo cerramos. Volvemos a escribir en la consola:
sudo ices2 /etc/ices2/ices-playlist.xml &
Si ahora nos vamos a la página (en este caso http://localhost:8000 veremos que aparece el enlace http://localhost:8000/lista_de_reproduccion.ogg , con el que podemos conectarnos a la radio.
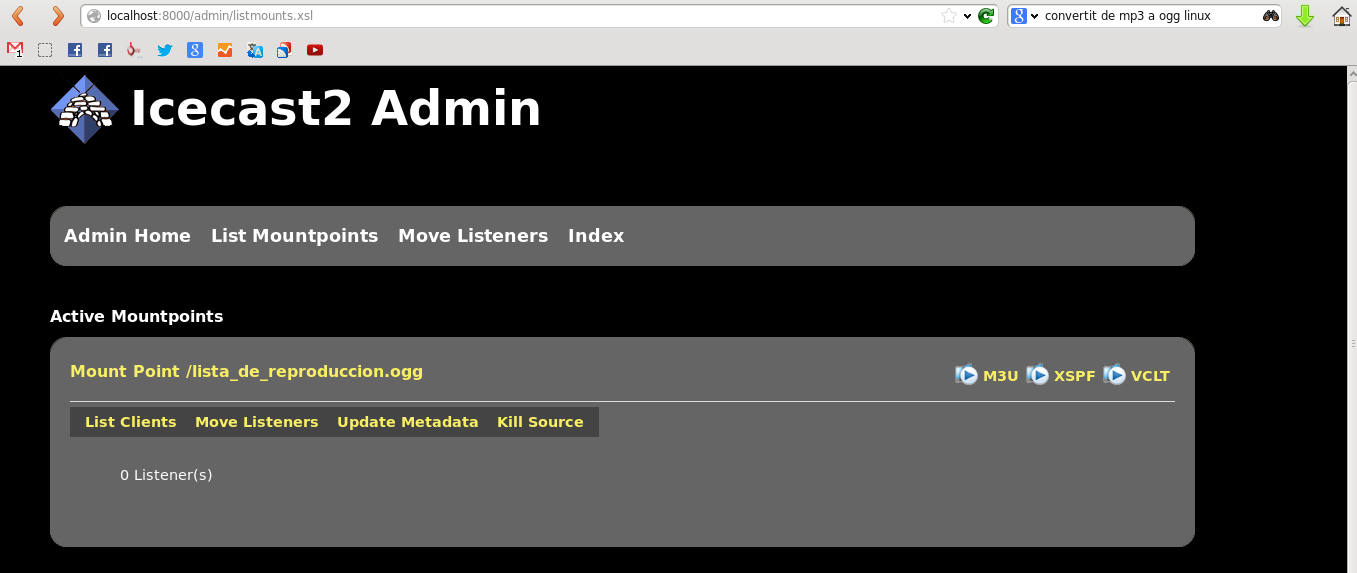
Icecast en Ubuntu 14.04
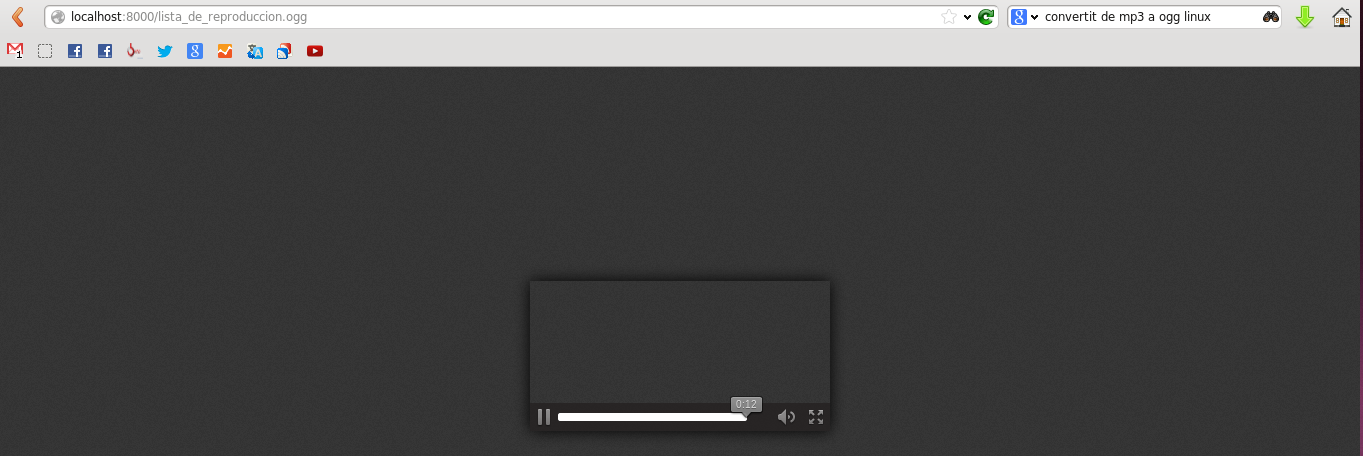
Icecast en Ubuntu 14.04