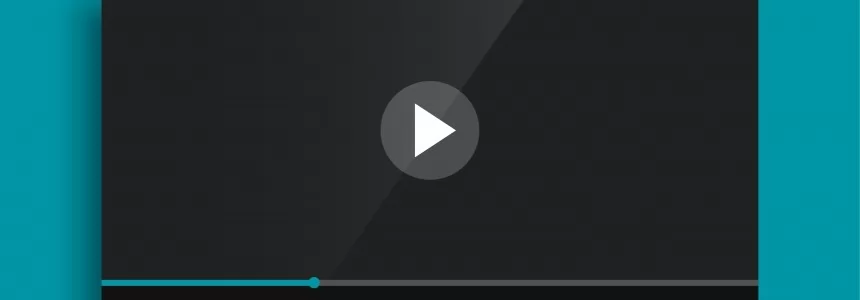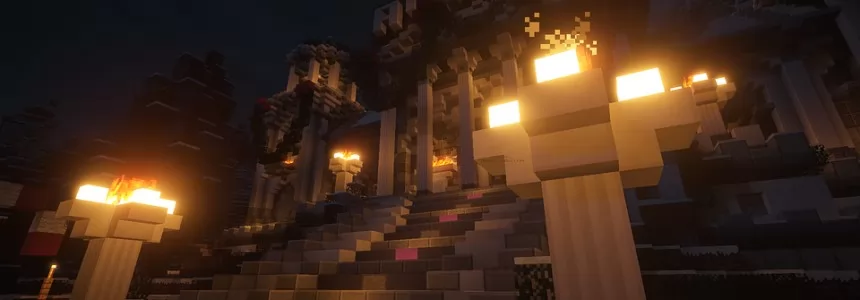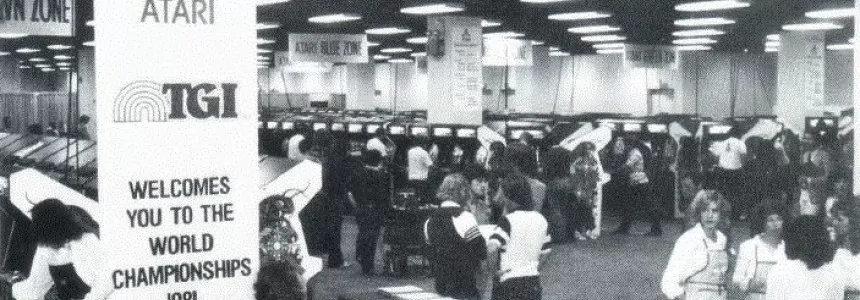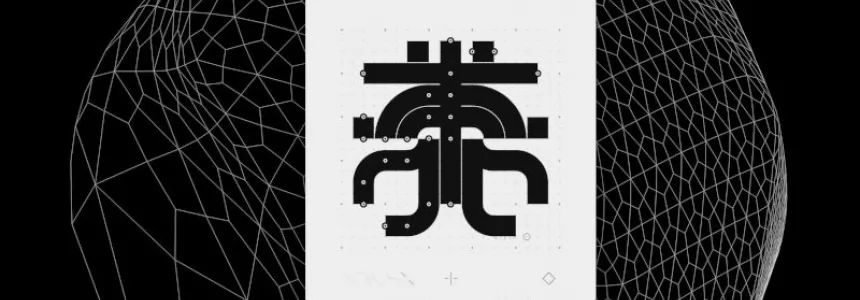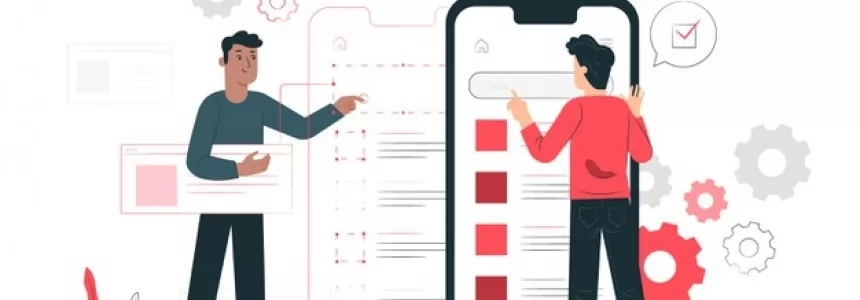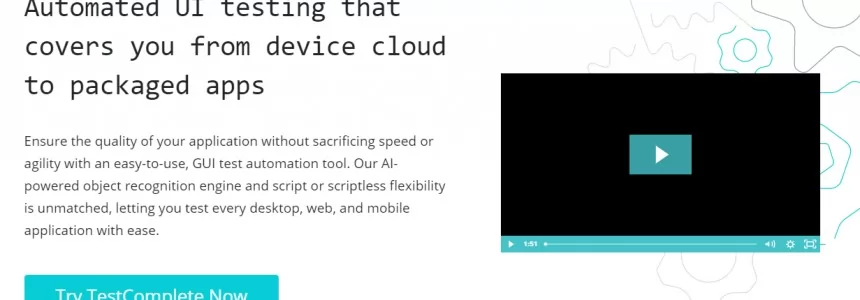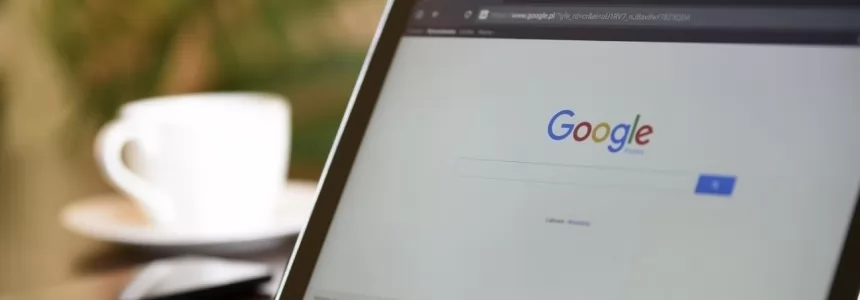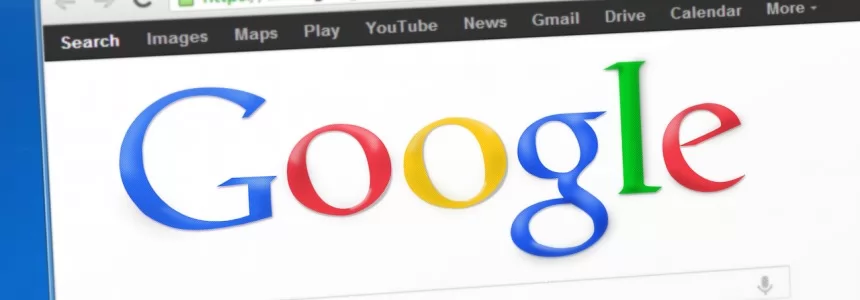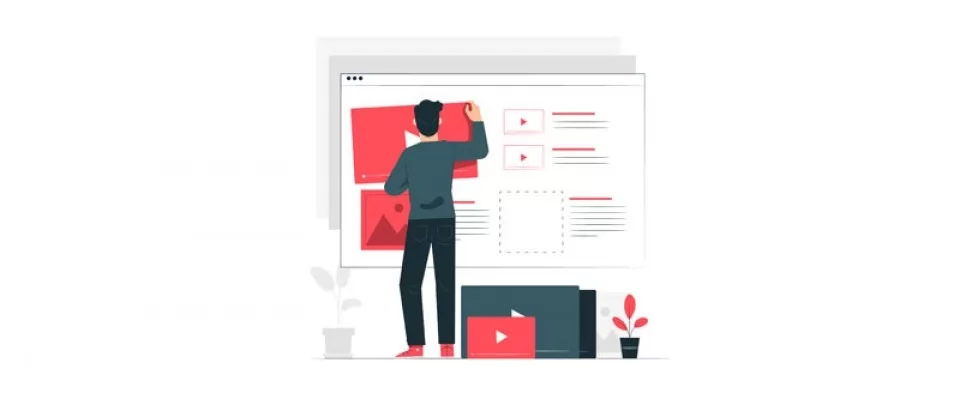
Discover how to trim your videos easily and with no additional software to install
You recently experienced one of the most epic concerts in recent years and now you're in the process of showing the videos you recorded to friends and family who, unfortunately, were unable to attend. However, in reviewing the recorded video, you've noticed that some scenes aren't quite right, so you're looking for a solution that will allow you to cut them so that you can jealously preserve the original video and create a copy for distribution.
The problem is that since you don't have much space on your device, you'd like to avoid downloading additional programs.
If you are looking for a solution that allows you to cut a video without downloading programs, this is the tutorial you have been looking for.
Throughout the tutorial, we will explain how to use the tools already available on operating systems such as Windows and macOS on the desktop and Android and iOS/iPadOS on the mobile side. In addition, we will propose you some web services that will allow you to achieve your goal in a simple way through the browser.
What are we waiting for? We are sure that, after reading our guide, you will be perfectly able to find the best solution for you, cut the video(s) you are interested in and show them without fear. Let's get started now!
Table of Contents
How to cut a video without downloading programs to your PC
How to cut a video without downloading programs on a Mac
How to cut a video using web services
How to cut a video without downloading programs on Android
How to cut a video without downloading software on iPhone and iPad
How to cut a video without downloading programs to your PC
If you use a computer with Windows operating system and want to know how to cut a video without downloading programs on your PC, the best advice I can give you (if you have Windows 10 or Windows 11), is to use the pre-installed Photos application. This is the default application of the latest Microsoft operating systems that allows you to store, view and edit photos and videos on your computer.
To use Photos, click the Start button (the one with the Windows flag) on the taskbar and select the corresponding link in the Start menu.
In the Photos window that now appears on your desktop, indicate the location of the video via the left sidebar and double-click on the file preview.
In the window with the video player that is now offered, click the Cut Video button (the one with a landscape and a pencil) in the upper left corner. Now drag the two sliders in the time bar at the bottom to set the start and end of the video clip you want to cut.
Then, to play the cut part of the video, press the play button (>) at the bottom left to make sure you have done a good job. If you are not satisfied, make the necessary corrections by repeating the above steps.
To save your work, click the Save a copy button in the upper right corner, specify the location where you want to store the file on your computer, choose the format and click the Save button. If you prefer to edit the original file directly, click the down arrow next to it and choose the Save option from the menu.
How to cut a video without downloading programs on a Mac
Do you have a Mac computer and want to cut a video without downloading programs ? If so, you can use QuickTime Player, the default video player of macOS that, perhaps not everyone knows, also allows you to perform basic video editing tasks.
To use QuickTime Player, click on the Launchpad icon (the one with the colored squares) in the Dock bar, open the More folder in the next screen and select the appropriate shortcut.
In the window now visible on the desktop, select the location of the video to cut, then the reference file and click the Open button.
Now that the QuickTime Player is visible with the video on the screen, click the Edit menu in the upper left corner and select the Cut option there. Alternatively, you can call the trim function using the cmd+t keyboard shortcut.
Now, to set the new start and end point of the video, drag the edges of the rectangle that appears at the bottom of the QuickTime Player screen to the right or left, checking the tentative result if you wish by using the play button (>) to the left of the rectangle. When you have finished editing, click the Cut button to confirm that you want to continue.
To save the final result, click on the File menu in the upper left corner, choose Save in it, type in the name you have chosen for the new video and choose the location to save it to using the panel that appears on screen. The video will be saved in the same format as the original. If you wish, you can change the quality of the trimmed video by choosing the Export As option from the File menu: choose the resolution you want among those proposed and continue saving as shown above.
How to cut a video using web services
If you prefer, you can also choose to cut a video without downloading programs, using special web services that work directly from the browser window. Here are some of these programs:
An excellent tool that allows you to cut a video without downloading programs is undoubtedly Video Cut from 123apps. It is a free solution that can be used from any browser and operating system, it is very easy to use and, as you can easily guess from its name, it only does one thing, but it does it great: cut videos. It supports all popular formats, does not require the creation of an account and allows you to upload files with a maximum weight of 500 MB.
To use 123apps Online Video Cutter, visit its home page and drag and drop the video you want to cut into it. Alternatively, click the Open File button and select the video manually, or upload it from Dropbox, Google Drive or via URL by clicking the arrow button and choosing your preferred option from the menu that opens.
Once the video is uploaded, move the sliders on the timeline at the bottom of the screen to set the start and end points of the video. If you wish, you can set the start and end points of the video with exact times using the corresponding fields at the bottom. Repeat these steps for any part of the video you want to cut. To play the video, click the play button (>) at the bottom left.
When you have finished editing, click the cogwheel button at the bottom right and select the output file format, or set the option not to re-encode, then save the edited video by clicking the Save and Download buttons. You can also save the edited video to Dropbox or Google Drive by clicking the arrow button and choosing the corresponding service from the proposed menu.
ToolBox — This is a web platform that allows you to perform a large number of video edits, including cutting, of course. It allows you to work with various file formats, such as 3GP, AMV, MP4, MOV, MKV and MPEG, to name the most common ones. It is completely free, but has a 600 MB upload limit and requires registration.
Kapwing — an excellent free service that allows you to edit videos directly from the browser window. There is no need to create an account and it has a nice interface. It should be noted, however, that to have access to all the features you have to switch to the paid version (which costs from $16 per month). However, by registering for free, it is possible to remove the watermark applied to the exported videos.
Clideo — is another online service that offers several tools for editing movies in various ways, cutting them, adding subtitles, compressing them, etc. It supports all popular formats. It supports all popular formats and there is no need to create an account. It is basically free, but by activating the paid subscription (with a basic cost of 9 USD/month) you can unlock additional features.
How to cut a video without downloading programs on Android
To cut a video without downloading programs on Android, you can resort to the Google Photos app. This app acts as the default gallery for photos and videos on many devices based on Google's mobile platform (if not, you can install it from the corresponding section of Play Store), includes numerous editing tools and, thanks to its free automatic backup feature, you can store copies of media files on Google Drive.
To use Google Photos, select the app icon on the home screen and / or in the Android drawer and, once visible its main screen, select the movie to crop from the Photos section. Alternatively, you can perform a direct search by accessing the Search section from the menu at the bottom of the screen.
When the video starts playing, click on the player to pause it and bring up the buttons and toolbars, then click on the Edit button at the bottom and, if you want to cut scenes, select the Video menu at the bottom of the screen and move the sliders left and right on the timeline to determine which part of the video you want to keep.
If, on the other hand, you want to adjust the framing of the movie, select the Crop menu, click on the icon with the rectangle with the highlighted corners and set one of the options attached to the menu.
In all cases, once the changes are complete, press the Play button (>) to play the video and, if you are satisfied, tap the Save Copy button in the lower right corner to save an edited copy of the original movie in the device gallery.
If you do not have the Google Photos app on your Android device, you can trim videos using the Gallery app on your smartphone, starting it, choosing the movie you want to trim, tapping on the icon of the three vertical dots in the upper right corner (in some versions of Android, the same button may be represented by the three horizontal bars or by two overlapping squares) and selecting the Trim option from the menu offered.
At this point, it's game over: move the start and end sliders to the right or left to set the duration of the resulting video. You can check the provisional result by pressing the play button (>) or the circular arrow in the center of the video preview. Once the desired result is obtained, click the Save button in the upper right corner to finish the procedure and save the trimming to the Gallery.
How to cut a video without downloading software on iPhone and iPad
Do you need to cut a video without downloading programs on iPhone and iPad? If so, you can use the Photos app, the default iOS/iPadOS app for storing, viewing and editing images and videos.
To use Photos for your purpose, select the app icon on the home screen and/or in the iOS/iPadOS Photo Library and when you pull down the app screen, select the Library section from the bottom menu and tap on the relevant movie. To speed up the search, you can access the Albums section also from the bottom menu, locate the Media Types section and tap on Video, to display only the videos available on your iPhone or iPad. You can also perform a keyword search by selecting the Search section from the bottom menu and typing the relevant keywords in the search bar.
Once you have opened the video you want to edit, tap Edit in the upper right corner and slide the edges of the rectangle at the bottom of the screen to the right or left. Once you have finished editing, click on the play button (>) on the left to check the trimming result.
If, on the other hand, you want to trim the video frame, press the button with the cutter at the bottom of the screen, move the selection rectangle over the video as needed or use the controls at the bottom and top of the screen and press the Finish button at the bottom right.
When you have finished editing, in either case, click on the Finish item at the bottom right and finish the procedure by clicking on the Save as new clip button to create a new file from the trimmed video, or on the Save video button to overwrite the existing video. In both cases, the trimmed video will have the same format as the source file.
Image by storyset on Freepik

Janeth Kent
Licenciada en Bellas Artes y programadora por pasión. Cuando tengo un rato retoco fotos, edito vídeos y diseño cosas. El resto del tiempo escribo en MA-NO WEB DESIGN AND DEVELOPMENT.
Related Posts
Alternative tools for graphic design
There are many people today who only use the following for design purposes Canva as it is a really popular software and website and there is no denying that it…
Top tools for social media management
Today we know that having a presence on social media is becoming increasingly important if you want to boost your business and reach a wider audience. But first of all, What is…
Google Play Games on PC: Transforming Your Gaming Experience
Do you want to play your favorite Android games directly on your computer? If your answer is yes, you've come to the right place! In today's guide, I will explain…
How to download any video from any website
If you have ever seen a video that you really liked and you would have liked to have it on your computer, but you didn't know how, from now on…
The history of video games: from entertainment to virtual reality
The release of Return to Monkey Island (September 2022) has jogged video game fans' memories back to 1990, when The Secret of Monkey Island debuted, a graphic adventure based on…
The first videogame tournaments: the origin of eSports
The first video videogame tournaments: the origin of "eSports". Electronic sports or "eSports" are video game competitions that have been increasing in popularity over the years, being a lucrative sector that…
Open source web design tools alternatives
There are many prototyping tools, user interface design tools or vector graphics applications. But most of them are paid or closed source. So here I will show you several open…
Top tools for UX design and research
This article is a compilation of the "ux tools" I have tested in recent years. I've separated the tools by categories, although I recommend you to take a look at all…
Top 7 Potential Tools for Automation Testing
Today's digital economy has significantly changed how organizations deliver products and services. Many organizations are gravitating towards smart methodologies and automated tools to spark customer interest in their products and…
Interesting and Helpful Google Search Features You’ll Want to Start Using
Google – THE search engine for many internet users. It has been with us since its launch back in 1998 and thanks to its simplicity of use and genius algorithms,…
MAME Multiple Arcade Machine Emulator: How to download and configure this arcade emulator for Windows
Despite the fact that new state-of-the-art computer games are coming out every so often, the whole retro theme is very appealing to users who are looking to relive the long…
Google Dorks: How to find interesting data and search like hacker
Go the words Google and Hacking together? Well if you thought that we will learn how to use hack Google, you might be wrong. But we can Use Google search engine…