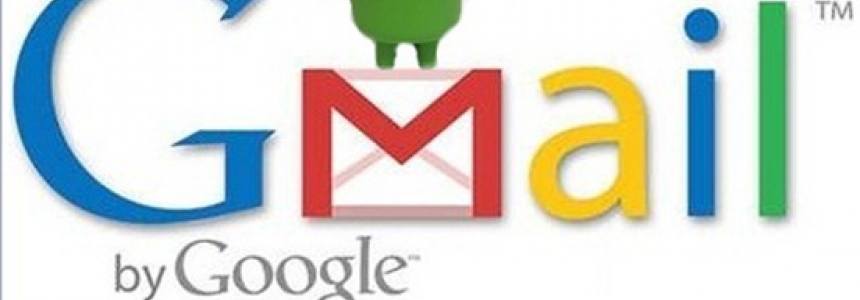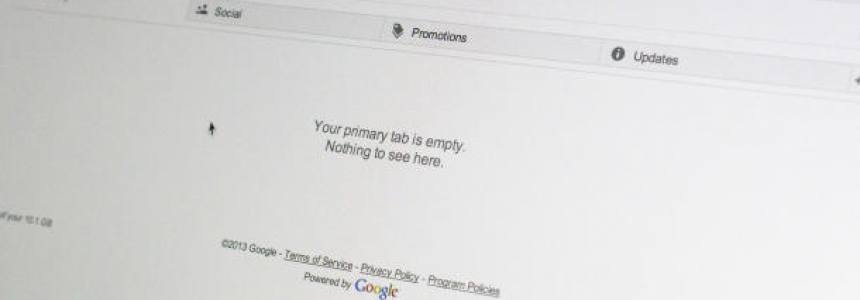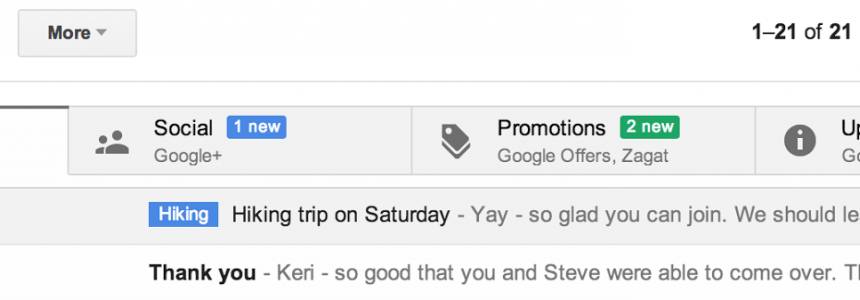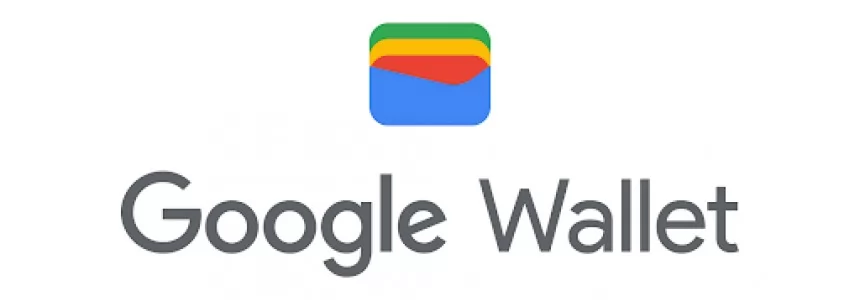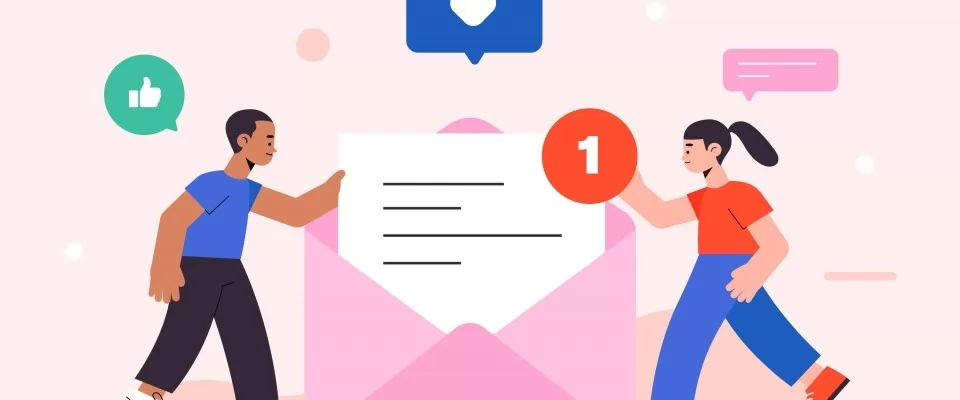
If you have a lot of emails in Gmail, there are a few codes that will help you find what you need faster and more accurately than if you do it by hand. We'll tell you about them right now.
To say that Gmail is one of the most important email clients on the market right now would be a statement that practically everyone knows. Even so, there are many facets of this software that are not known and that can be very useful.
That's where the codes that we can use to search for emails in a much simpler, faster and, above all, effective way come in. This is something that many users who normally use Gmail do not know or do not know which ones exist.
It is a very good way to know where is the email we need at every moment, because, if we have many emails in the inbox, it would be a hard task to have to look for one in particular, because it would take us a lot of time and effort.
Let's leave the introductions and let's find out what are these codes that will help us to better manage all the emails we have in Gmail.
Gmail codes to find lost emails:
- Codes to filter by date
- Search codes for documents or files
- Codes to search from mailing lists
- Codes for filtering by size
- Codes for filtering by contact or attached addresses
- Codes for filtering by words
- Other Gmail secret codes
- Keyboard shortcuts that can be useful
Codes to filter by date
With these codes you will be able to find different emails based on the date you have been receiving them, being valid also for those you have sent yourself. The codes are as follows:
- before: month/day/year (before).
- older: year/month/day (before).
- after: year/month/day (after).
- newer: month/day/year (after).
- older_than: days/month/year (before).
- newer_than: day/month/year (after).
Search codes for documents or files
Within the e-mails that we send or we send we will have documents or attached files, that perhaps we need to recover at some moment, but that when having so many in memory, to do it in a manual way becomes an odyssey.
If they are documents from the different Google office applications, we can search for them with these codes:
- Google Drive: has:drive
- Google Presentations: has:presentation
- Google documents: has:document
- Google spreadsheets: has:spreadsheet
If what we need is to search for normal files, either by extension or by name, we will be able to do it. Only the Gmail codes are:
- filename: file extension.
- filename: file name.
Codes to search for mailing lists
Another of the facets that Gmail codes allow us is to search for emails by mailing lists, either in general or those that refer to a specific email. We can use these two Gmail options:
- list: (all emails).
- list: email_address (only emails from that address).
Codes to filter by size
We may know the approximate size of an email or several emails, so we can take advantage of the search offered by Gmail.
To search by mail size we use:
- smaller: bytes (smaller than).
- larger: bytes (larger than).
- size: bytes (equal to).
Codes to find by contact or attached addresses
A very effective way to search for emails is by the name of the contact or by the addresses that are attached to the sending or receiving. We must use these Gmail codes:
- cc: contact_name_of:contact_or_mail_address
- bcc: contact_name_of:contact_or_email_address
Codes to filter by words
If we know certain words that should appear in the emails we want to retrieve, we will have certain interesting options:
- +word (emails with a given word).
- -word (emails without a certain word).
- "Hi Marí, how are you?" (to find this phrase in the emails).
- "buy AROUND 25 car" (emails with these two words will be displayed. The 25 indicates the number of characters between both words in an approximate way. We will be able to put the one we want).
Other Gmail secret codes
There are other codes that can also help and that you should know, to search by email subject, by email category or by label:
- subject: word in the subject
- category: category name
- label: label name
Keyboard shortcuts that can be useful
As a complement to everything we have just told you, it is also convenient that you know the different types of shortcuts or key combinations that currently exist for Gmail.
The fluency we can achieve between codes and keyboard shortcuts can make us master Gmail like true professionals. The different shortcuts are as follows:
Quick navigation:
- G + A: Go to All Mail
- G + C: Go to Contacts
- G + D: Go to Drafts
- G + I: Go to Inbox
- G + K: Go to Tasks
- G + S: Go to Featured conversations
- G + T: Go to Sent messages
- G + B: Go to Postponed messages
- G + L: Start tag search
- G + N: Go to next page
- G + P: Go back to previous page
- U: Return to thread list
- K: Go to most recent thread
- J: Go to previous thread
- ` (grave quotation mark): Go to next Inbox section
- / (slash): Go to search box
- Enter: Open conversation
Reading messages
- X: Select conversation
- R: Reply
- A: Reply to all
- E: Archive
- F: Forward
- M: Mute Conversation
- N: Next message in open conversation
- P: Previous message in open conversation
- S: Toggle star
- Z: Undo last action
- !: Report as spam
- #: Delete
- B: Nap
- V: Open menu Move to
- L: Open menu label as
- , (comma): Move focus to toolbar
- - (minus): Mark as not important
- = (equal): Mark as important
- (semicolon): Expand all conversation
- : (colon): Collapse the whole conversation
- _ (Underscore): Mark currently open message as unread
- [: Archive conversation and go to previous message
- ]: Archive conversation and go to next message
- Shift + R: Reply in a new window
- Shift + A: Reply to all in a new window
- Shift + F: Forward in a new window
- Shift + I: Mark as read
- Shift + U: Mark as unread
- Shift + N: Refresh conversation
- Shift + T: Add conversation to Tasks
Composition
- C: Create Message
- D: Compose message in new tab
- Esc: Center on last chat or compose
- Ctrl + K: Insert a link
- Ctrl + M: Open spelling suggestions
- Ctrl + Enter: Send
- Ctrl + B: Add Bcc recipients
- Ctrl + C: Add CC recipients
- Shift + Esc: Center in main window
- Ctrl+: Move to next chat or compose
- Ctrl + F: Custom access from
Formatting
- Ctrl + B: Bold
- Ctrl + I: Italic
- Ctrl + U: Underline
- Ctrl + [: Less indent
- Ctrl + ]: Indent More
- Ctrl + : Remove formatting
- Ctrl + 7: Numbered list
- Ctrl + 8: Bulleted list
- Ctrl + 9: Quote
- Ctrl + E: Align to center
- Ctrl + L: Align to the left
- Ctrl + R: Align to the right
- Ctrl + 5: Previous font
- Ctrl + 6: Next font
- Ctrl + +: Increase text size
- Ctrl + -: Decrease text size
Conversation selection
- * A: Select all conversations
- * + N: Deselect all conversations
- + S: Select highlighted conversations
- + T: Select conversations not highlighted * + R: Select conversations to read
- * + R: Select read conversations * + U: Select unread conversations * + U: Select unread conversations * + U: Select unread conversations * + U: Select unread conversations
The control you are going to have from now on of Gmail will not be comparable to the one you had before knowing all this information.
Both the codes and the Gmail keyboard shortcuts will give you the ability to manage Gmail and a great freedom when working with this Google email service.
Imagen de pikisuperstar en Freepik

Janeth Kent
Licenciada en Bellas Artes y programadora por pasión. Cuando tengo un rato retoco fotos, edito vídeos y diseño cosas. El resto del tiempo escribo en MA-NO WEB DESIGN AND DEVELOPMENT.
Related Posts
How to download an email in PDF format in Gmail for Android
You will see how easy it is to save an email you have received or sent yourself from Gmail in PDF format, all with your Android smartphone. Here's how it's…
Android tips: How to change archive and delete actions in the new Gmail
With the latest update to Gmail interface, Google has change things a bit -- but it didn't give users much indication of how things changed. One of the big change was the…
How To Use the new Gmail tabs
Yestarday Google made a big announcement regarding Gmail's look and feel. Gmail will be taking a new tabbed approach to helping users organize e-mails. A new tab workflow will be slowly introduced to…
The new Gmail, new layout inbox is online
When we open our email inbox We get a lot of different types of email: messages from friends, social notifications, deals and offers, confirmations and receipts, and more. All of…
Google Wallet: your fast and secure digital wallet
Google Wallet is a convenient payment system offered by the company for Android users, previously known as Android Pay. What is Google Wallet, how does it work, and which banks support…