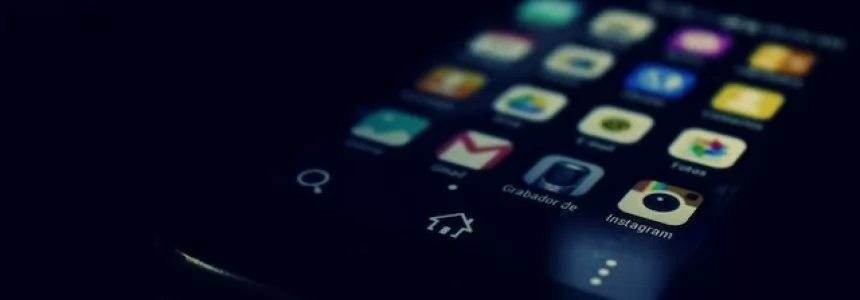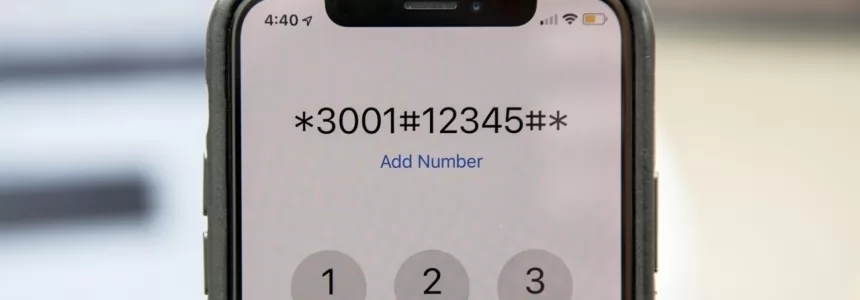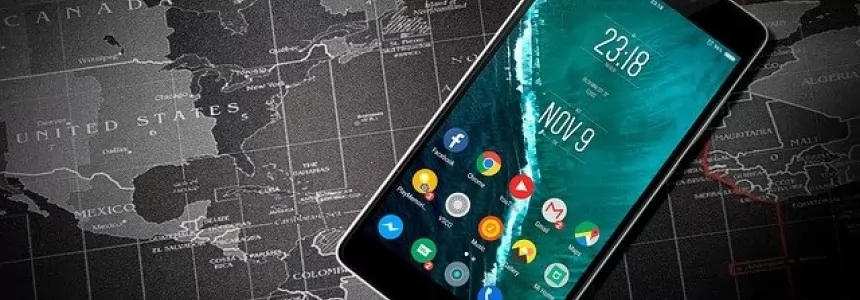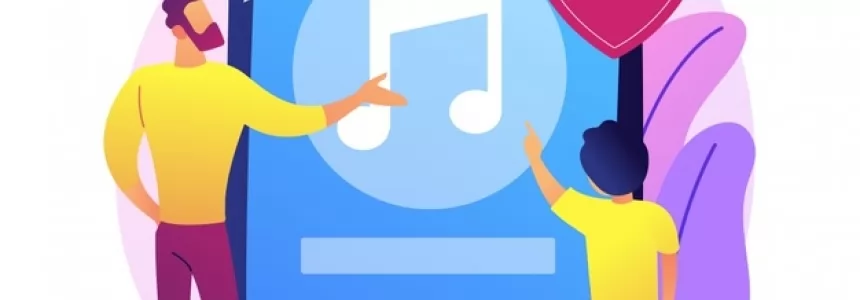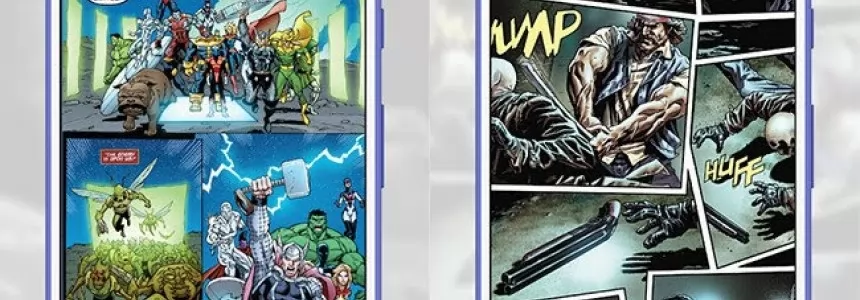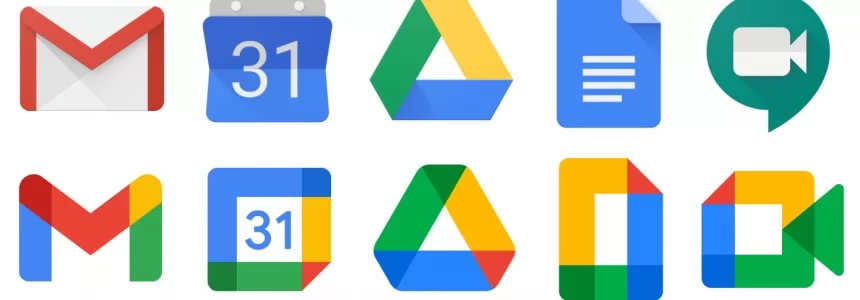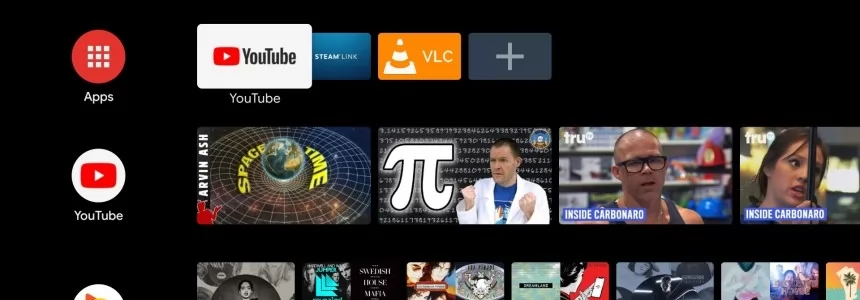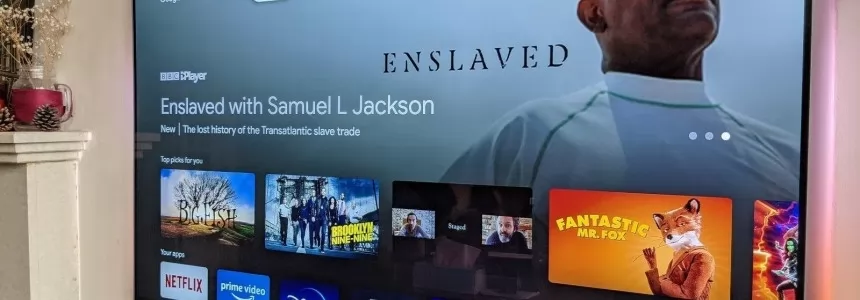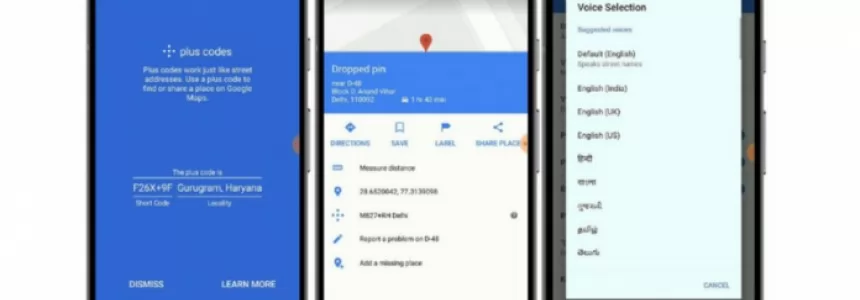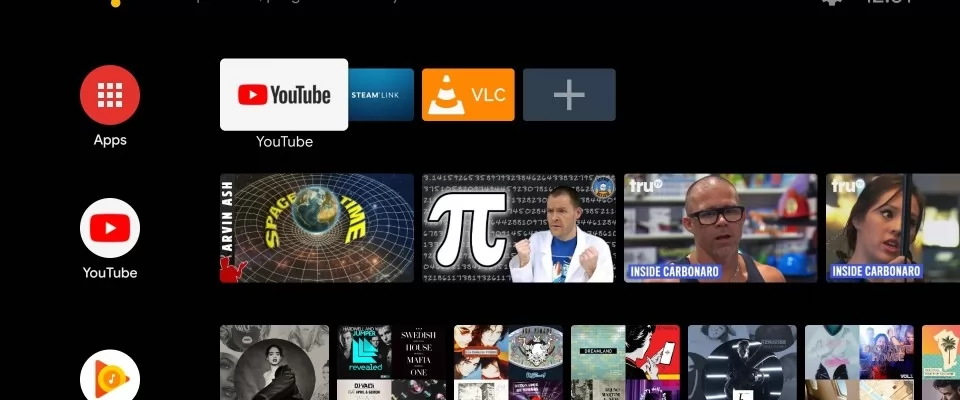
Android TVs and players are a good investment if you want to have all the entertainment at your fingertips. However, they require an installation that, although simple, has several ways to run. We show you how to set up your Android TV without complications and in less than five minutes.
Android TV is an operating system for TVs and devices that support the big screen, offering not only access to a lot of applications and multimedia streaming services, but also to Android apps and games. Everything on TV, with Google Chromecast integrated and with the ease of having everything accessible from a remote control. In addition, Android TV is very easy to set up, just follow a few steps.
Assisted configuration and two forms of installation
As with the first boot of an Android phone, any device with Android TV, either a TV or a player, must run an installation process to register the Google account, choose whether or not to use Assistant, select the applications to be installed and also register the device with the manufacturer. This process can be done with the help of another phone, using a web browser or manually entering all the data with the Android TV remote control. We will discard this last way of configuration because it is quite cumbersome, although you can use it if you do not have another Android or a browser at hand, either mobile or desktop.
To start the process of setting up an Android TV you must do the following:
- Connect your Android TV following the manufacturer's scheme (to the TV's power outlet and to a free HDMI). Turn it on and select the HDMI to which you connected the device.
- Choose the language and go to the next screen.
- If you have an Android phone, use the configuration with your cell phone (recommended). Otherwise, click on
'Skip'to choose the settings via'android.com/setup'or by manually entering the user data.
Setting up Android TV with another Android
If you use an Android, you must set up your Android TV as if it were a new phone. To do this you must perform the following process:
- Open the mobile settings and search for Google options.
- Click on
'Set and Restore'and then'Set Nearby Device'. - Go to 'Next' and your mobile will detect Android TV after several seconds of searching.
- Make sure that the TV screen and the phone screen show the same code and click
'Next'. - Select the WiFi network to which Android TV will connect and accept that Google copies it from your mobile to the TV device. You will have to authorize the operation.
- Select the Google account you will use with Android TV.
- Google will set up Android TV with your data: you only have to complete the process by accepting the conditions on the TV device.
- Android TV will probably suggest you applications to install: select the ones you want or skip the screen.
Once the process is finished you will have your Android TV active: install the apps you want from Google Play and that's it.
Configuration with androidtv.com/setup
We have already seen that installing the TV device with another Android is very simple, but it is not much more complicated to perform the configuration without another phone. For this Google has provided a website that facilitates the process, you need a browser to access it (valid for both desktop and mobile).
- Select
'Skip'on the choice screen with another Android and select the WiFi connection that the device will use. - Touch log in with your Google account: choose 'Use your phone or computer' to avoid typing with your Android TV remote. In case you don't have a browser at hand, log in from the remote.
- Now open a web browser and go to
'androidtv.com/setup'. Type the code that appears on your TV screen. - Log into the browser with the Google account that will be transferred to your Android TV.
- Now finish the process on the TV by accepting the terms of use, which apps will be installed and the rest of the information needed to formalize the startup.
With both methods you will have your new Android TV device set up in just a few steps and in less than five minutes. And once you have your device connected to the TV, WiFi and your Google account you can enjoy it with all the applications that are available in Google Play. Netflix, Movistar+, HBO, Disney+ and much more: Android TV provides access to a wealth of entertainment, including games.

Janeth Kent
Licenciada en Bellas Artes y programadora por pasión. Cuando tengo un rato retoco fotos, edito vídeos y diseño cosas. El resto del tiempo escribo en MA-NO WEB DESIGN AND DEVELOPMENT.
Related Posts
Android Hidden Codes: unveiling custom dialer codes and their functionality
In the world of Android smartphones, there exist numerous hidden codes that can unlock a treasure trove of functionalities and features. These codes, known as custom dialer codes, provide access…
Secret iPhone codes to unlock hidden features
We love that our devices have hidden features. It's fun to learn something new about the technology we use every day, to discover those little features that aren't advertised by the…
Advanced Android tutorial: discover all your phone's secrets
It is highly probable that you are not taking advantage of even half of the potential that your Android device has to offer. These small pocket computers, which we call…
How to set up your Android phone: learn how to get your new phone up and running
If you've just bought a great new Android phone, you'll want to start using it as soon as possible. You'll see that it's not hard to get the initial set-up and…
Parental controls on Android: how to make mobiles and tablets child-friendly
Despite all the good things about them, mobile devices can expose your children to content that they're better off not seeing. The good news is that your Android phone or…
Read comics online: best websites and apps to download and read digital comics
Comic book lovers (like us), today we're going to give you a special tribute: a small collection of websites and applications to download and read digital comics, both on your…
Google everywhere: anatomy of a massive giant
The alarm clock is going off. A hand floats over the bedside table groping for the source of the sound: probably a cell phone and maybe one of the more than…
The BleedingTooth vulnerability and other Bluetooth security risks
Have you ever heard of BleedingTooth? And we do not mean the really disturbing looking mushroom which goes by this name and is totally real (we double checked) but one of…
The best tricks and features to master your Android Smart TV
We bring you a collection of the best tricks to squeeze Android TV, the Google operating system designed for televisions. You can find it on smart televisions of some brands,…
What's the Difference between Google TV and Android TV?
At the end of September, Google launched the renewal of its classic dongle. The new Google Chromecast didn't arrive alone, but added two very important innovations compared to the devices…
How to prevent your neighbor from hacking your Chromecast
Google Chromecast was born as a device to add Smart TV features to those that were not yet Smart TV, and with WiFi connectivity as one of the key features…
How to share your location using Plus codes on Google Maps for Android
Do you know what plus codes or plus codes on Google Maps are and what they are for? We tell you how they work and how to get them from anywhere. You…